このマニュアルはCloud Storage Liteの利用手順について説明した資料です。
当サービスの利用方法と機能の解説をしています。
クラウドストレージを利用するためには、まずWebブラウザでログインが必要です。
① ブラウザを起動し、管理者から提供されるURL、ユーザーID、パスワードでログインします。
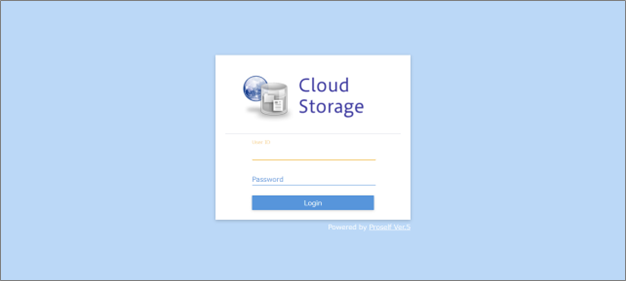
② トップページが表示されます。
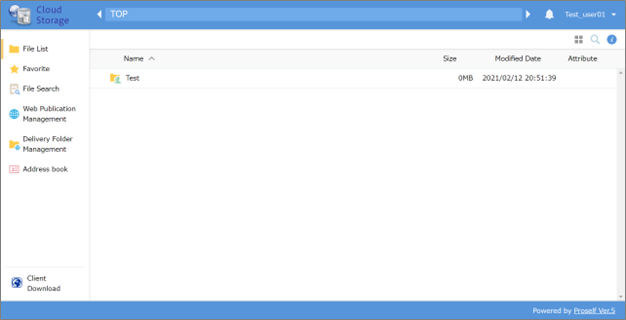
① 操作を終える際には、ログアウトします。
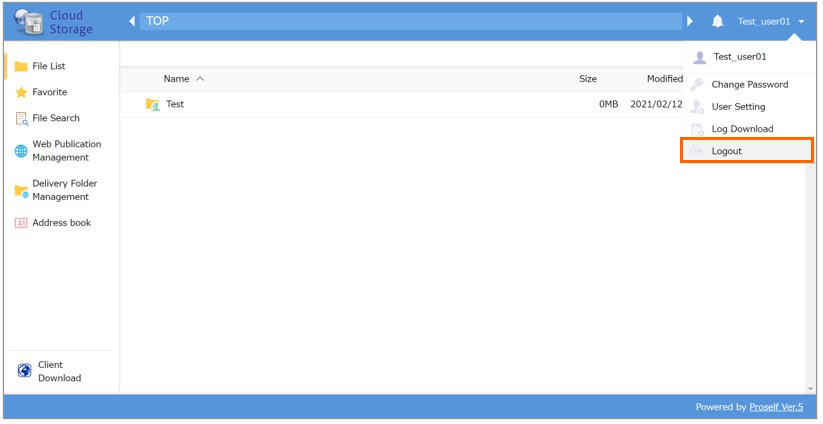
Webブラウザ上での操作手順をご案内します。
① フォルダをクリックします。
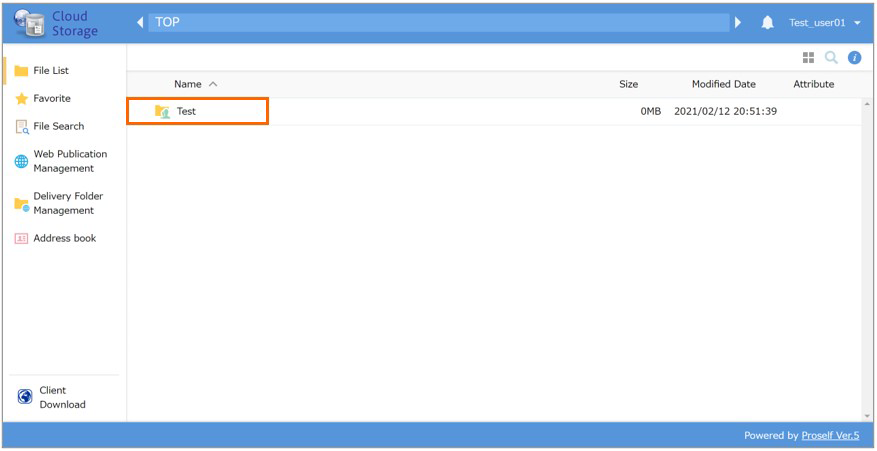
② クラウドストレージ内の自分が所属しているグループのフォルダが表示されます。
フォルダをクリックします。
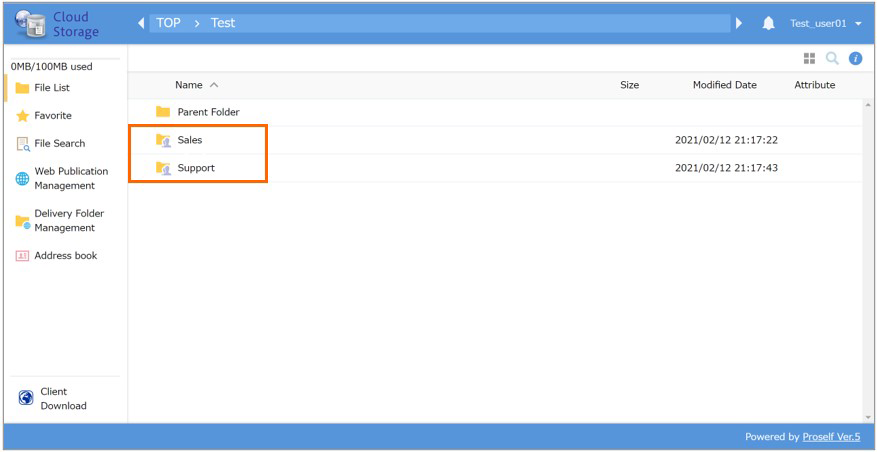
ファイルアップロードの手順をご案内します。
①「アップロード」をクリックします。
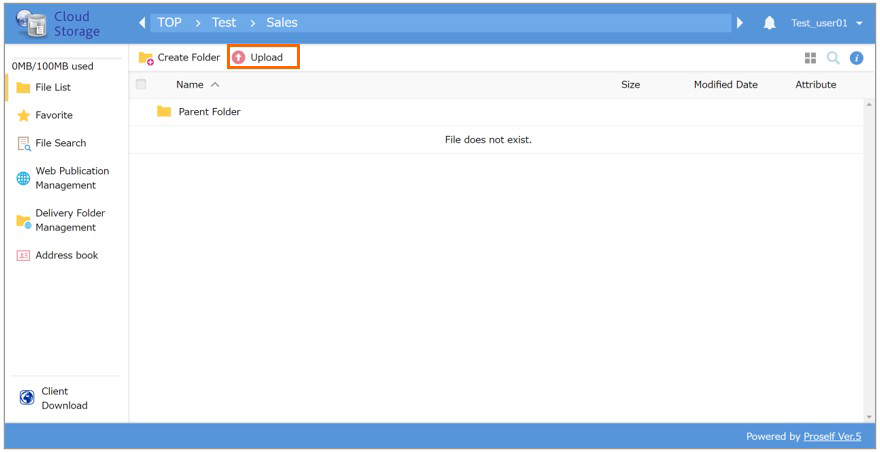
② ファイルをドラッグ&ドロップ、または「ファイルを選択」をクリックして、パソコン上のアップロードしたいファイルを選択します。
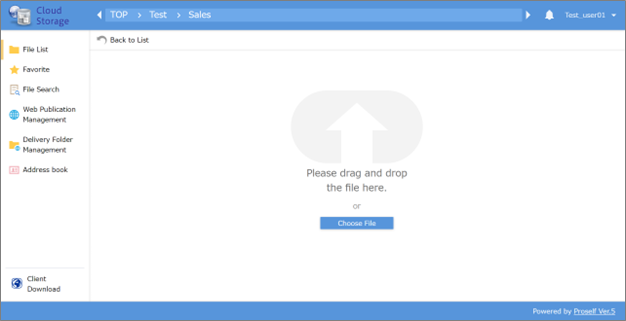
③ ファイルを追加したい場合には、このページでドロップ&ドロップ、または「ファイルを追加」をクリックします。
選択したファイルを削除したい場合には、右側の「×」をクリックします。
アップロードするファイルが確定したら、「アップロード」をクリックします。
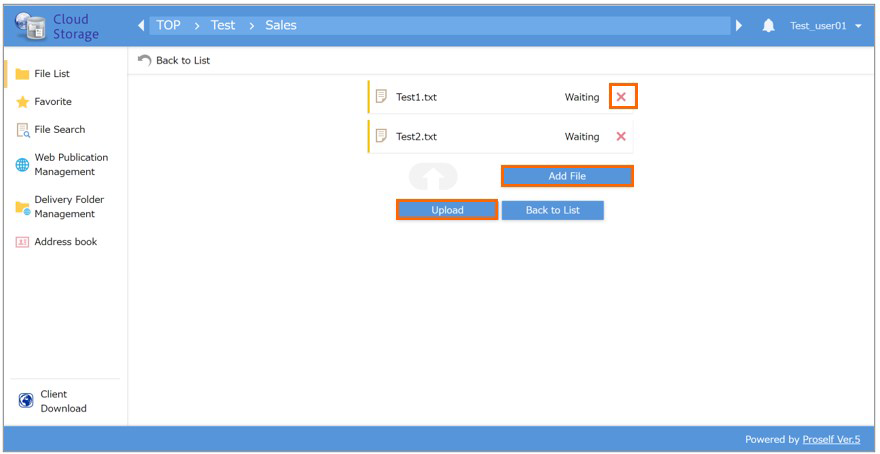
④ アップロードが成功したら、アップロード完了というメッセージがでますので、「閉じる」をクリックします。
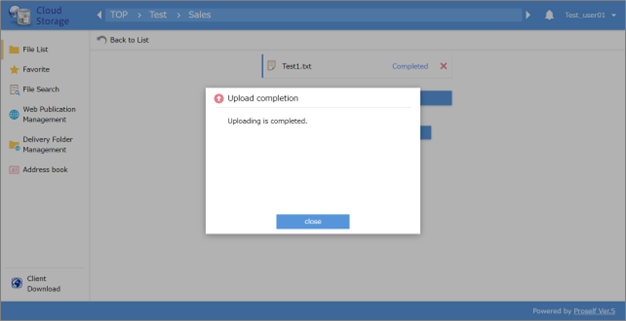
ファイルダウンロードの手順をご案内します。
① ダウンロードしたいファイルをクリックします。
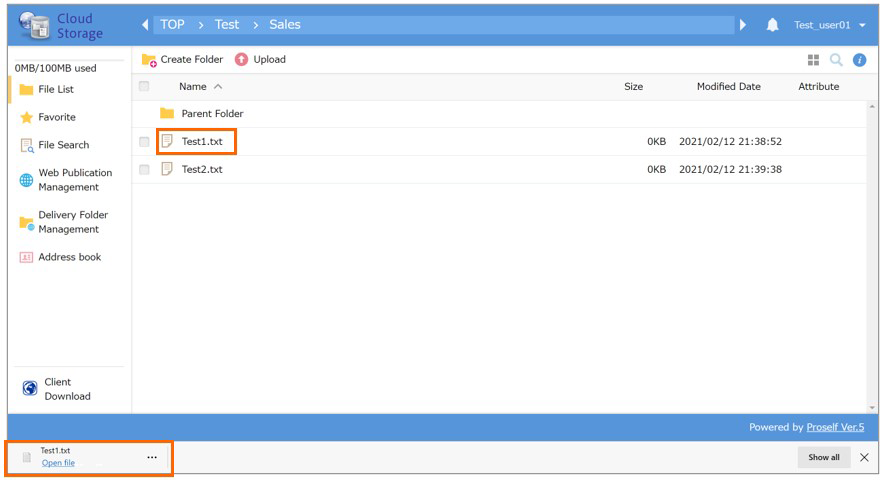
クラウドストレージ上でもフォルダの作成が可能です。
① 「新規フォルダ」をクリックします。
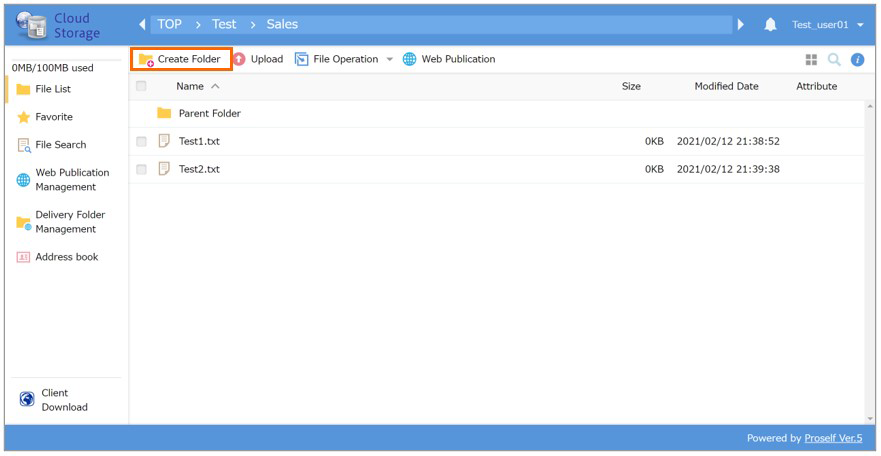
② フォルダ名を入力し、作成をクリックします。
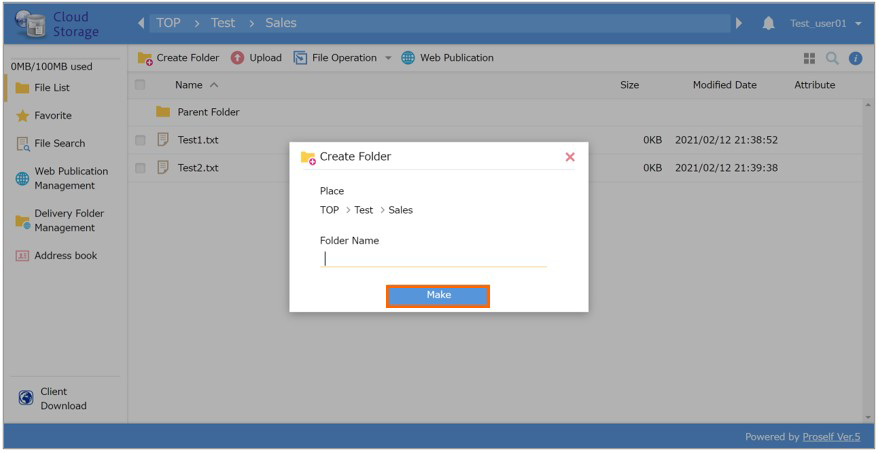
フォルダ・ファイルの公開設定を行うと、URLが発行されて、URLにアクセスした人は参照することが可能になります。
① 公開したいフォルダ・ファイルを選択し、「共有設定」>「Web公開」をクリックします。
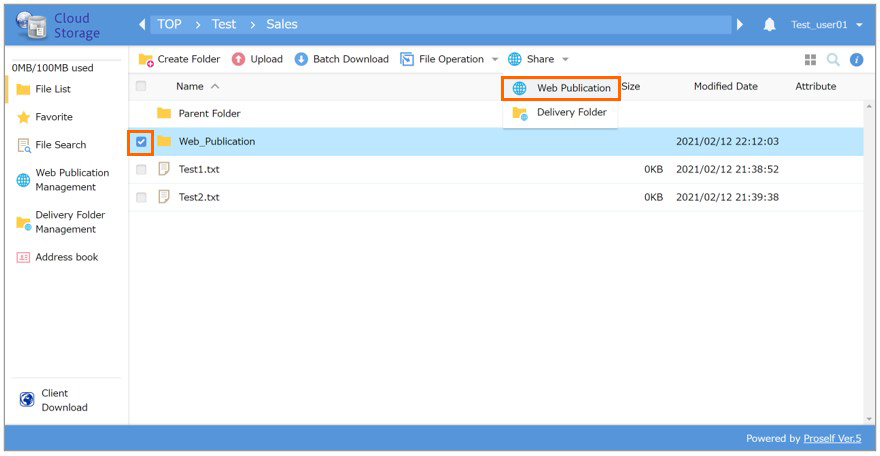
② 相手に通知するURLをコピーして、「作成」をクリックします。
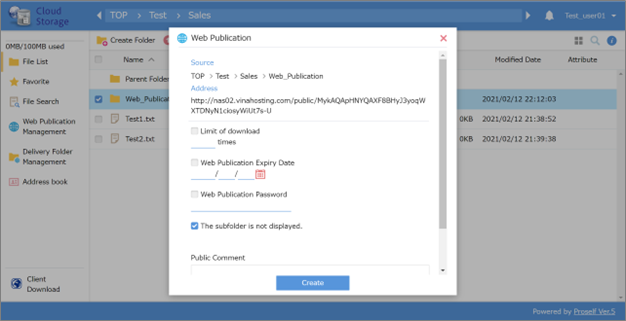
| 項目名 | 説明 |
| アドレス | 公開用のURLです。 |
| ダウンロード回数制限 | チェックを入れ、ダウンロードの制限回数を指定します。 回数制限に達すると、URLが無効になります。 |
| 公開期限 | チェックを入れ、フォルダ・ファイルの公開期限を指定します。 期限を過ぎると、URLが無効になります。 |
| 公開パスワード | URLアクセス時にパスワードを要求されるように設定できます。 チェックを入れ、パスワードを入力します。 |
| サブフォルダを表示しない | デフォルトでチェックが入っています。 公開フォルダ以下のディレクトリフォルダを表示しません。 |
| 公開コメント | メモ等を入力することができます。 |
③ 公開URLは右側のネットマークからも確認できます。
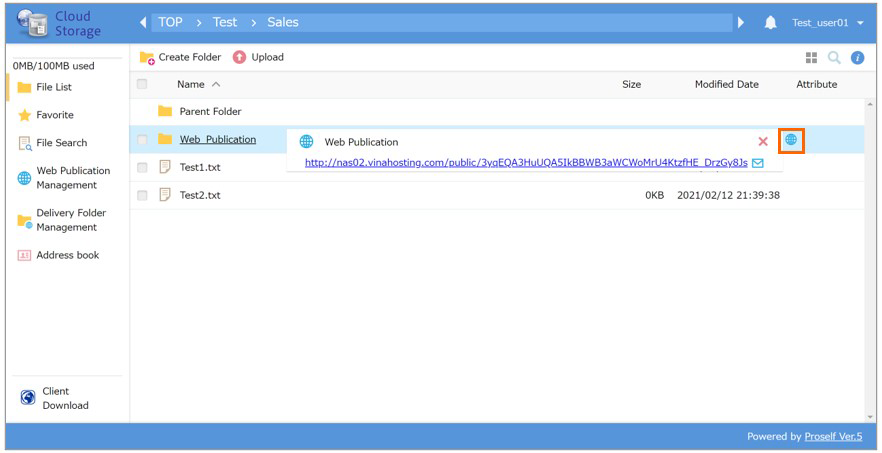
④ 左側メニューの「Web公開管理」をクリックすると、公開されているフォルダ・ファイルの一覧とURLが表示されます。
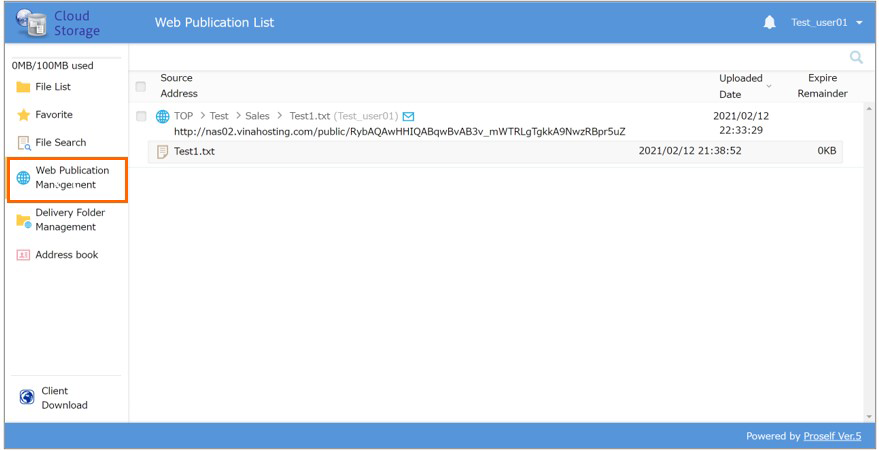
受取フォルダの設定を行うと、URLが発行されて、URLにアクセスした人が受取フォルダにファイルをアップロードすることが可能になります。
① 公開したいフォルダを選択し、「共有設定」>「受取フォルダ」をクリックします。
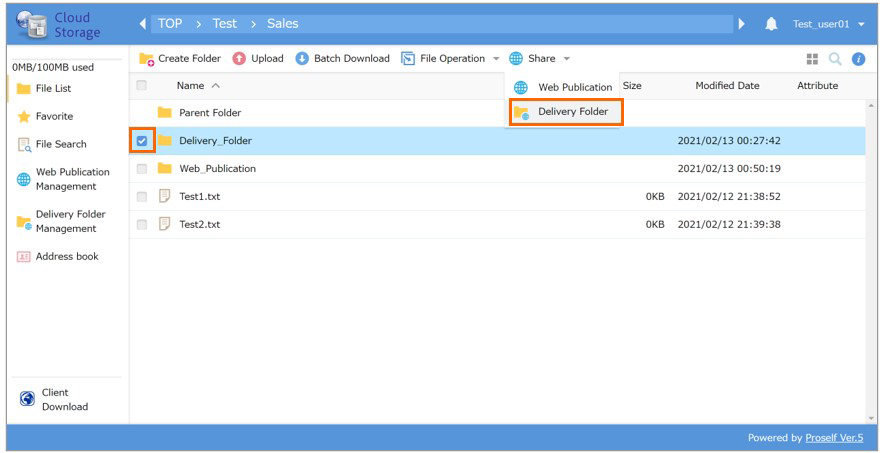
② 相手に通知するURLをコピーして、「作成」をクリックします。
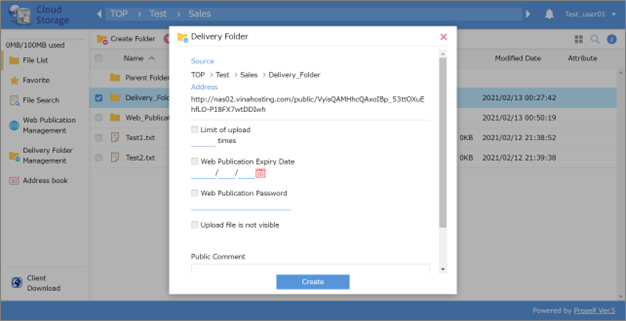
| 項目名 | 説明 |
| アドレス | 公開用のURLです。 |
| アップロード回数制限 | チェックを入れ、アップロードの制限回数を指定します。 回数制限に達すると、URLが無効になります。 |
| 公開期限 | チェックを入れ、フォルダの公開期限を指定します。 期限を過ぎると、URLが無効になります。 |
| 公開パスワード | URLアクセス時にパスワードを要求されるように設定できます。 チェックを入れ、パスワードを入力します。 |
| アップロードファイルを非表示 | アップロードしたファイルを表示しません。 |
| 公開コメント | メモ等を入力することができます。 |
③ 公開URLは右側のフォルダマークからも確認できます。
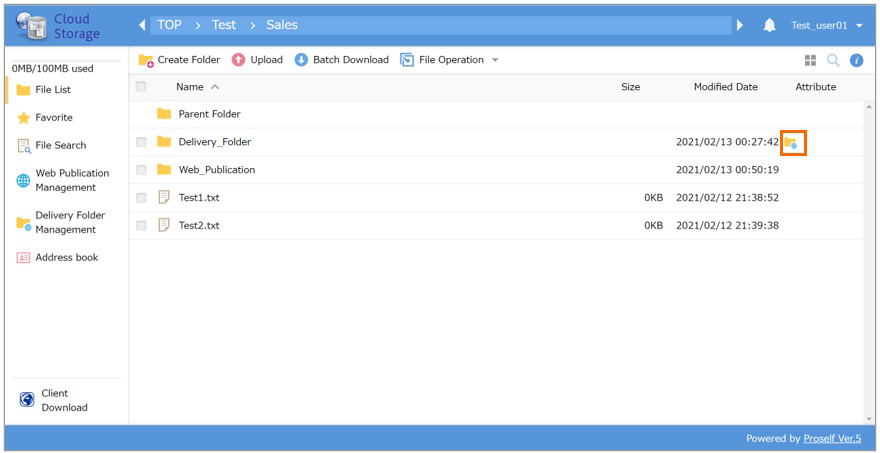
④ 左側メニューの「受取フォルダ管理」をクリックすると、公開されているフォルダの一覧とURLが表示されます。
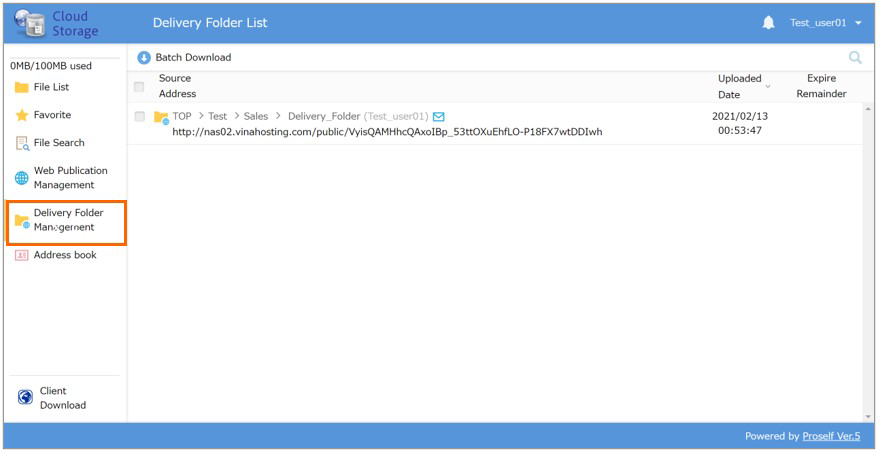
クライアントソフトウェアのインストール手順をご案内します。
ソフトウェアのインストールを行って良いか、管理者にご確認ください。
① クラウドストレージにログインします。
② 「クライアントダウンロード」をクリックします。
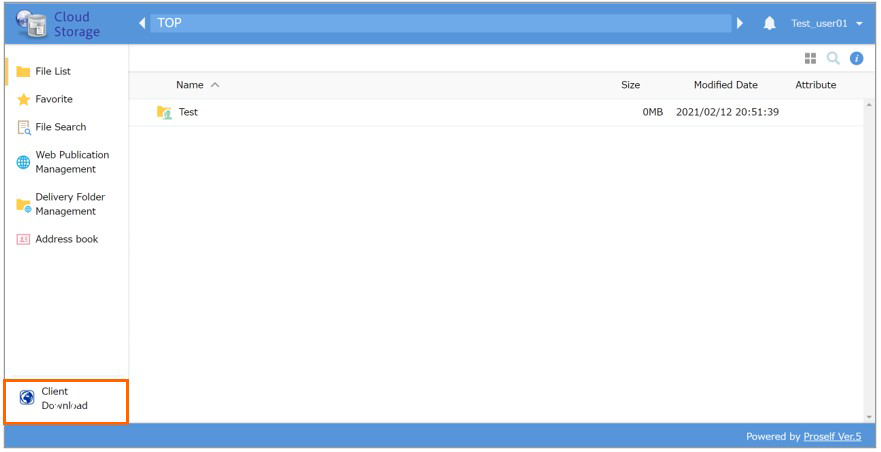
③ Proself Clientダウンロードの「ダウンロード」をクリックします。
ダウンロードが完了したらクリックします。
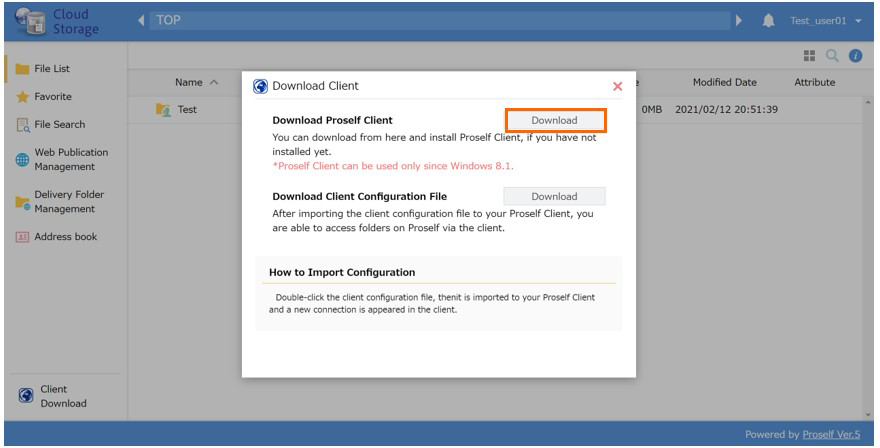
① Proselfのインストーラーが起動しますので、“次へ”をクリックします。
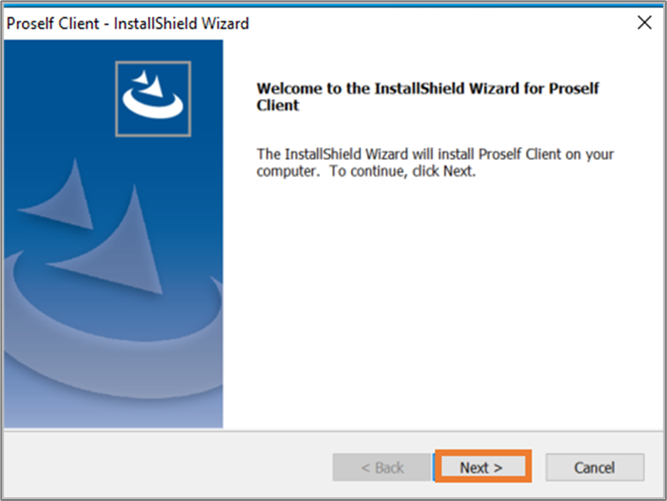
② “使用許諾契約の全条項に同意します”にチェックをして、“次へ“をクリックします。インストールが開始します。
※Windowsが再起動する可能性があるため、編集中のファイルは保存してください。
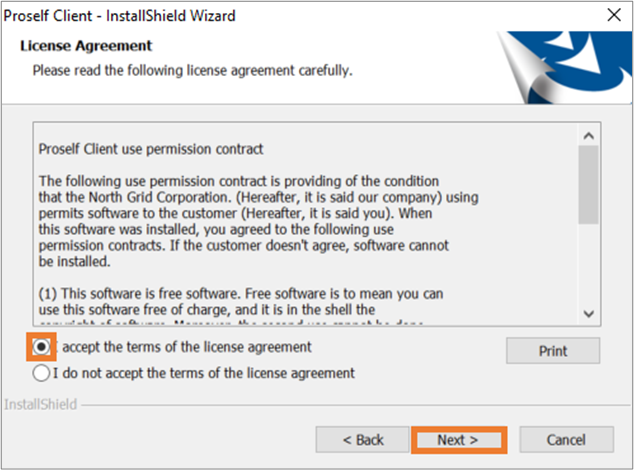
③ “次へ”をクリックします。
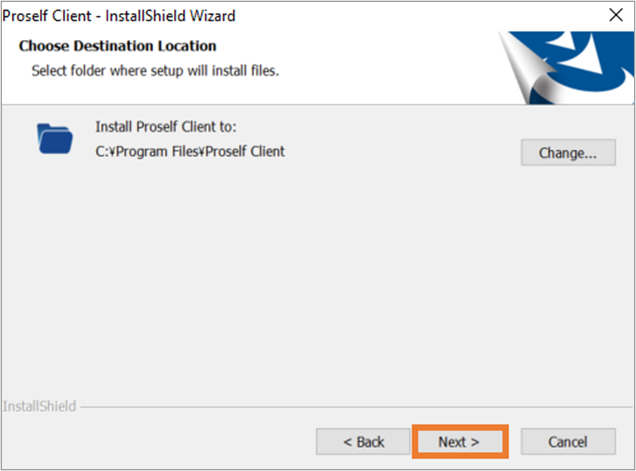
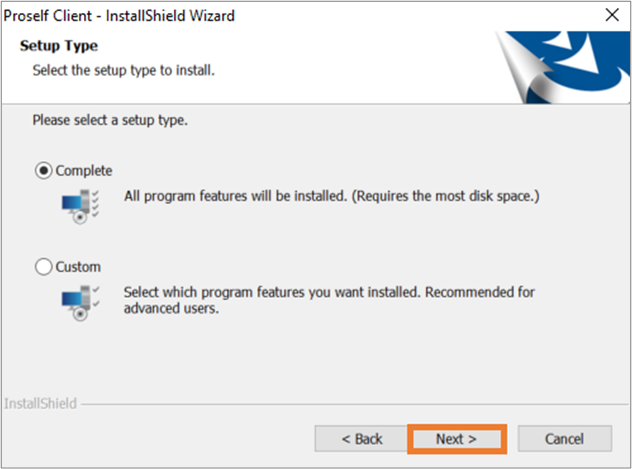
④ インストールが開始されます。
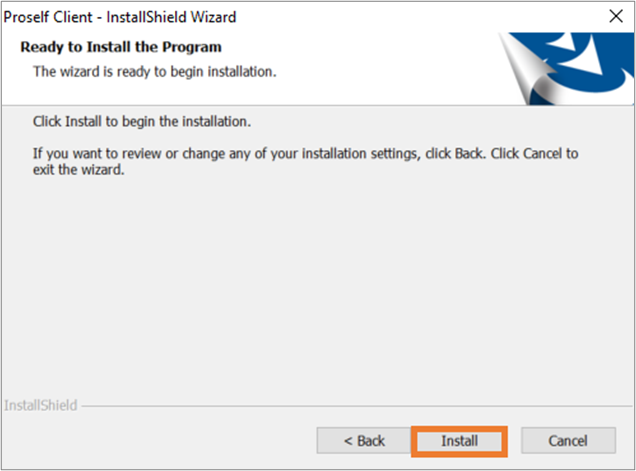
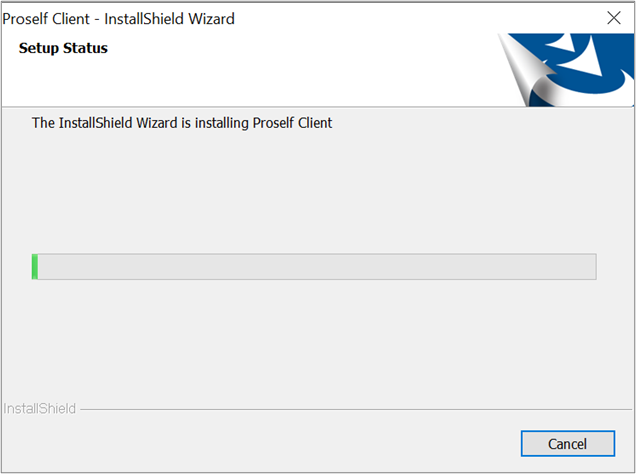
⑤ エクスプローラーを再起動してインストール完了です。
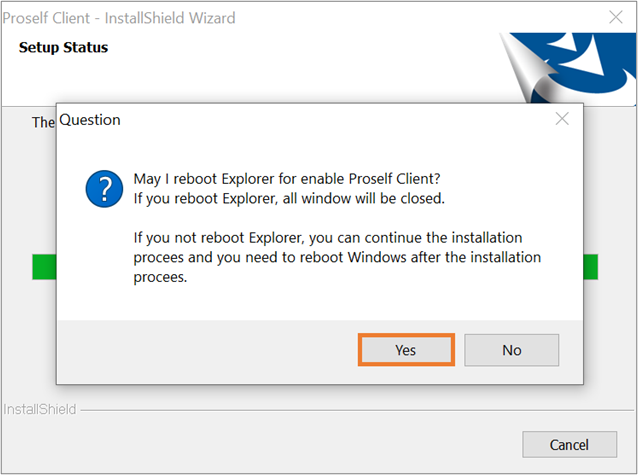
コンピューターにアプリが表示されます。
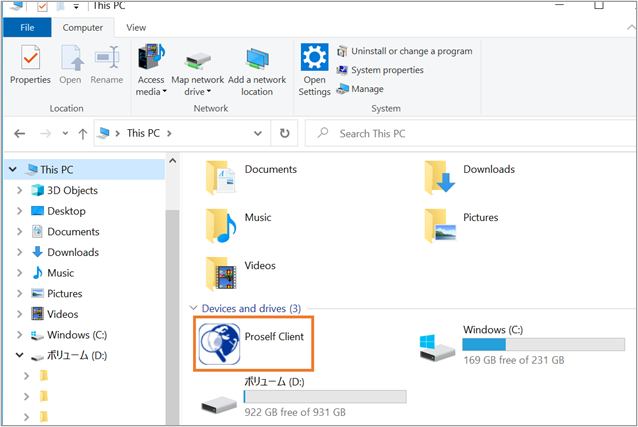
① アプリを起動して、接続情報を設定します。
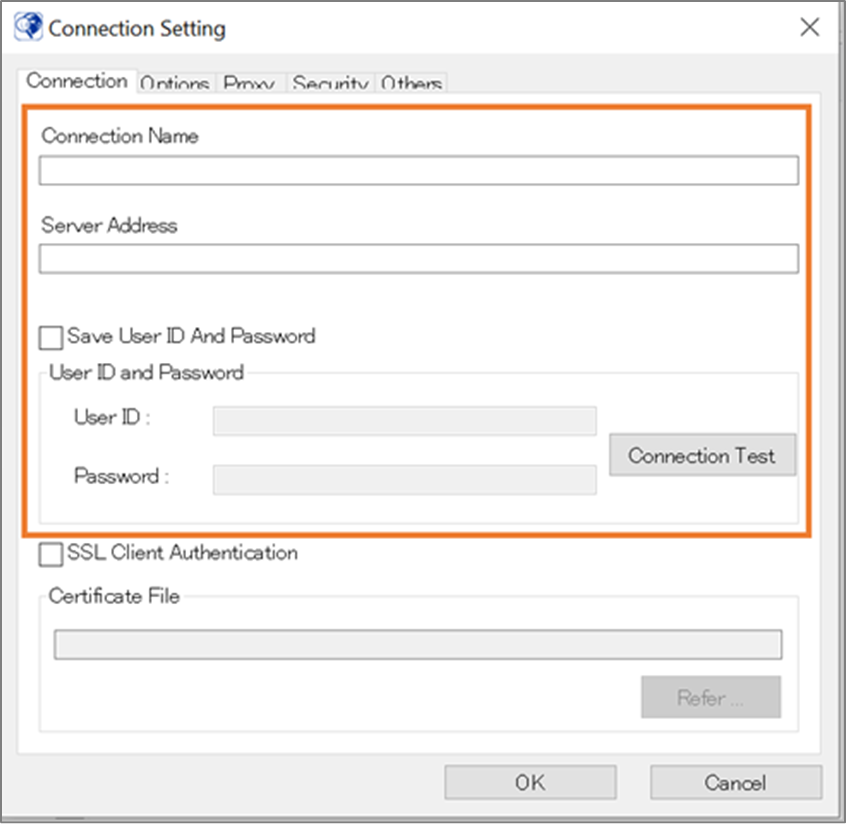
| 接続名 | 任意で設定してください。 |
| サーバー名 | 接続サーバーアドレスを入力してください。 |
| ユーザーIDとパスワード | ユーザーIDとパスワードを入力してください。 ※ログインアカウントは記憶させておくことができます。設定しない場合、接続の都度、入力します。 |
クライアントソフトウェア「Proself Client」を用いた操作手順をご案内します。
① アプリ起動し、フォルダをダブルクリックしてログインします。
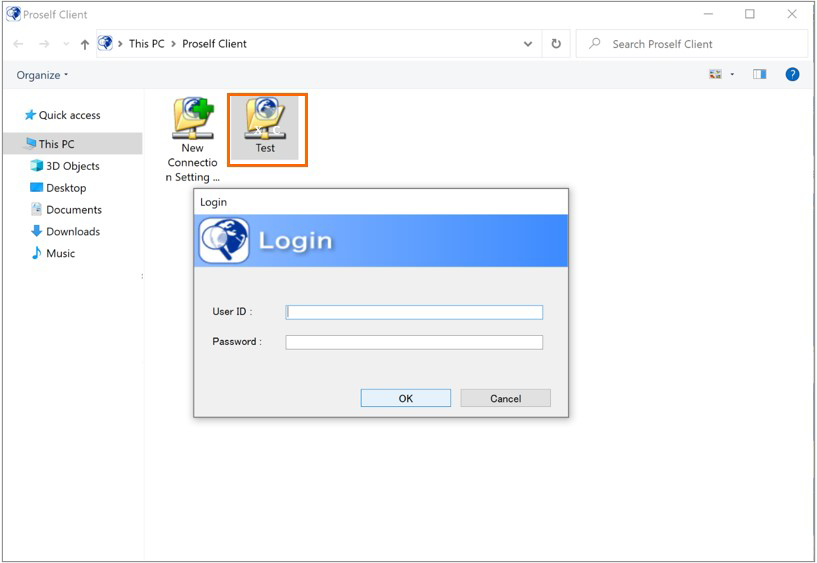
① フォルダをクリックします。
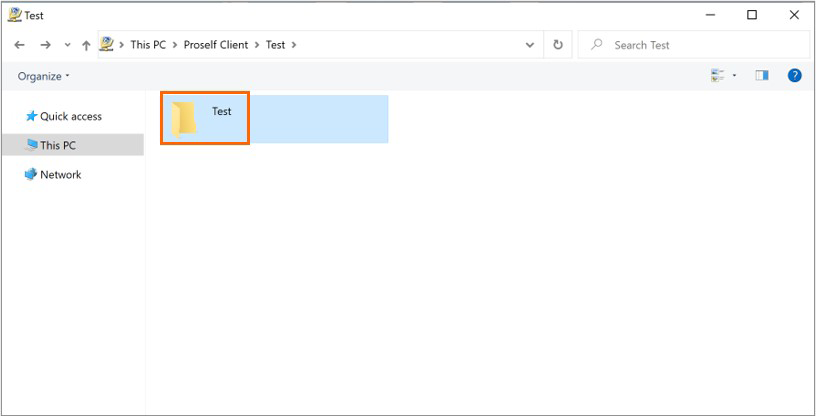
ファイルアップロードの手順をご案内します。
① エクスプローラーの要領でファイルをドロップ&ドロップします。
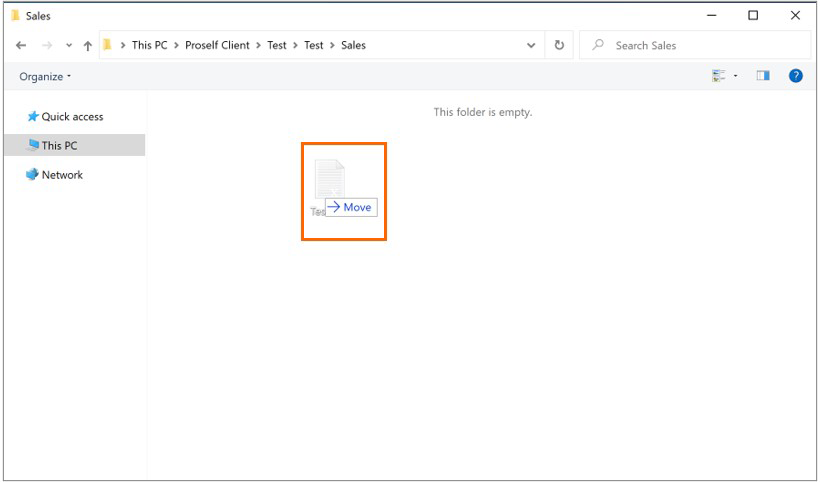
② アップロードが完了したら、フォルダ・ファイルが表示されます。
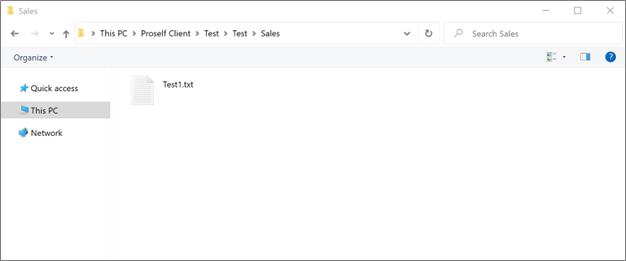
① エクスプローラーの要領でファイルをドロップ&ドロップします
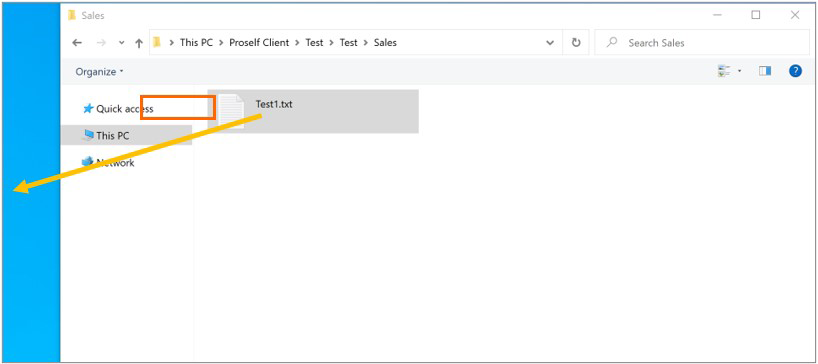
① マウス右クリックで、「新しいフォルダ」をクリックします。
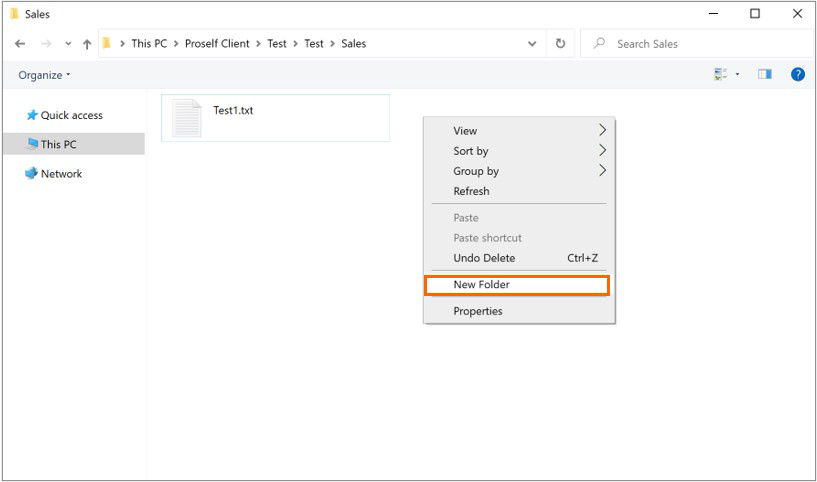
② フォルダ名を編集します。
フォルダ・ファイルの公開設定を行うと、URLが発行されて、URLにアクセスした人は参照することが可能になります。
① 公開したいフォルダ・ファイル上で右クリックをして、「Web公開」をクリックします。
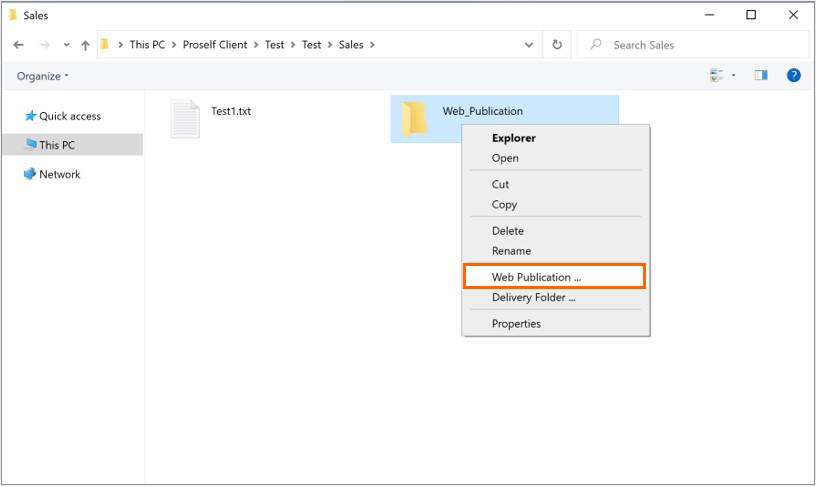
② 必要項目を選択の上、「OK」をクリックします。
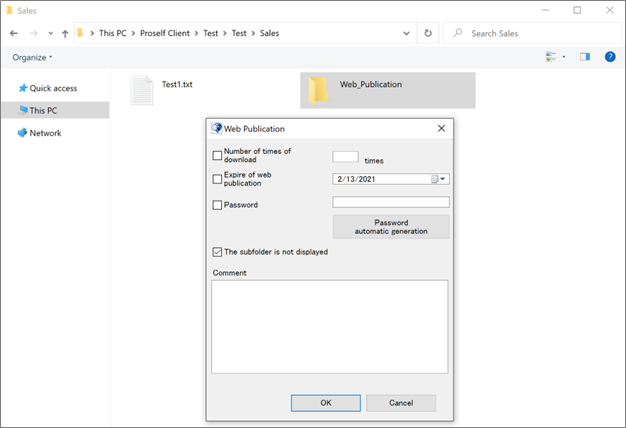
| 項目名 | 説明 |
| ダウンロード回数制限 | チェックを入れ、ダウンロードの制限回数を指定します。 回数制限に達すると、URLが無効になります。 |
| 公開期限 | チェックを入れ、フォルダ・ファイルの公開期限を指定します。 期限を過ぎると、URLが無効になります。 |
| 公開パスワード | URLアクセス時にパスワードを要求されるように設定できます。 チェックを入れ、パスワードを入力します。 |
| サブフォルダを表示しない | デフォルトでチェックが入っています。 公開フォルダ以下のディレクトリフォルダを表示しません。 |
| 公開コメント | メモ等を入力することができます。 |
③ 公開用のURLが発行されますので、コピーします。
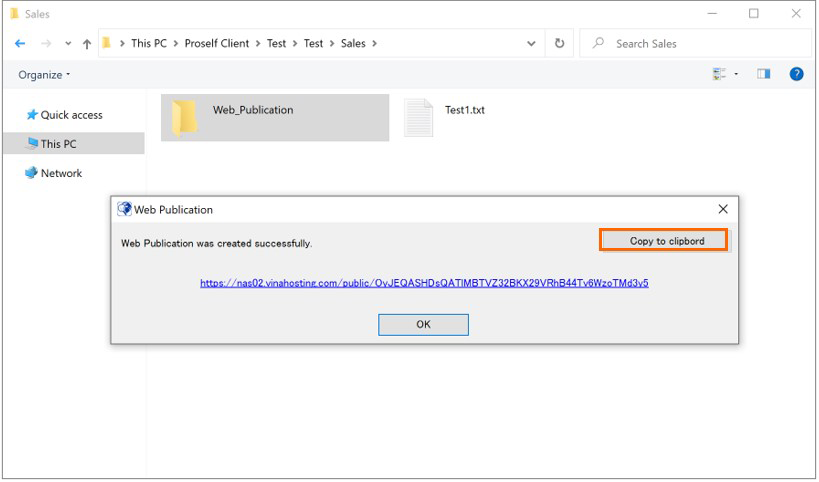
④ 公開URLはフォルダを右クリックして、「プロパティ」から確認できます。
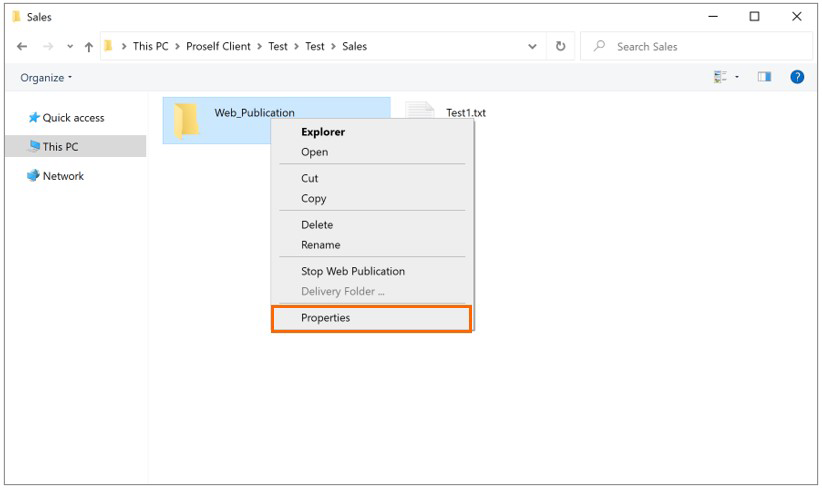
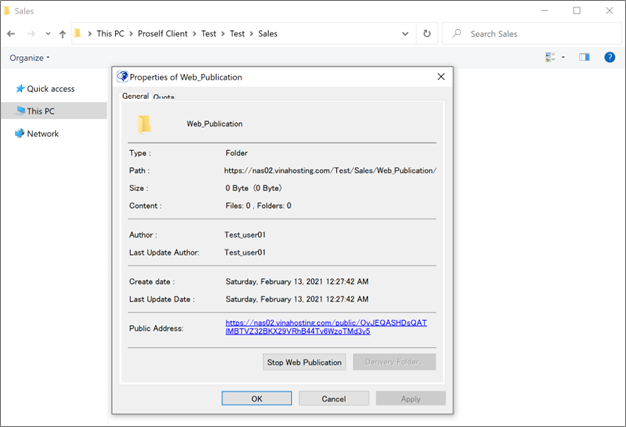
受取フォルダの設定を行うと、URLが発行されて、URLにアクセスした人が受取フォルダにファイルをアップロードすることが可能になります。
① 公開したいフォルダ上で右クリックをして、「受取フォルダ」をクリックします。
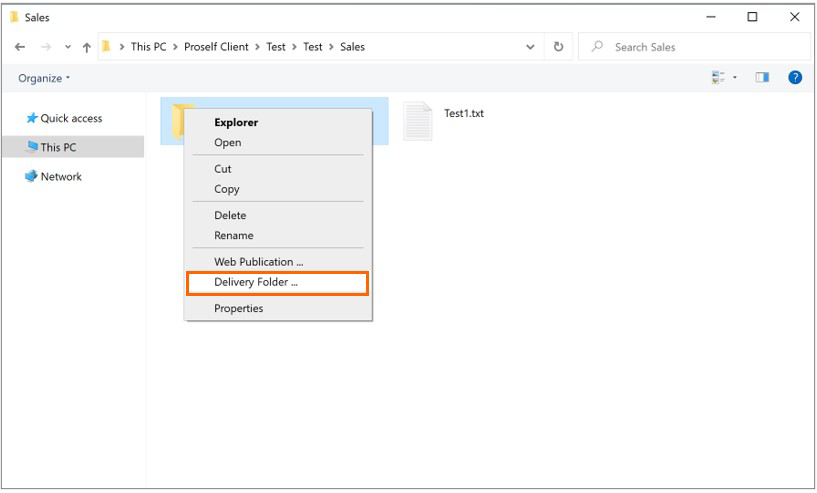
② 必要項目を選択の上、「OK」をクリックします。
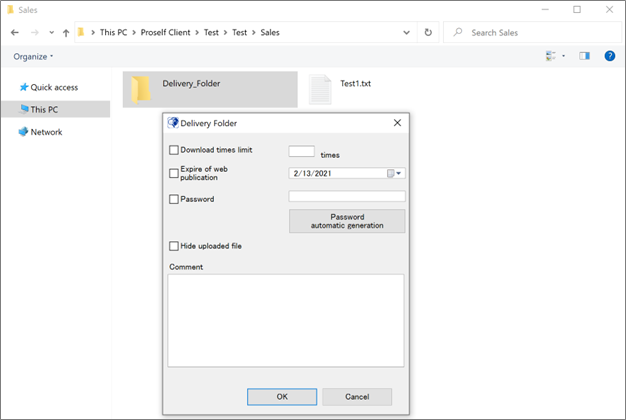
| 項目名 | 説明 |
| アップロード回数制限 | チェックを入れ、アップロードの制限回数を指定します。 回数制限に達すると、URLが無効になります。 |
| 公開期限 | チェックを入れ、フォルダの公開期限を指定します。 期限を過ぎると、URLが無効になります。 |
| 公開パスワード | URLアクセス時にパスワードを要求されるように設定できます。 チェックを入れ、パスワードを入力します。 |
| アップロードファイルを非表示 | アップロードしたファイルを表示しません。 |
| 公開コメント | メモ等を入力することができます。 |
③ 公開用のURLが発行されますので、コピーします。
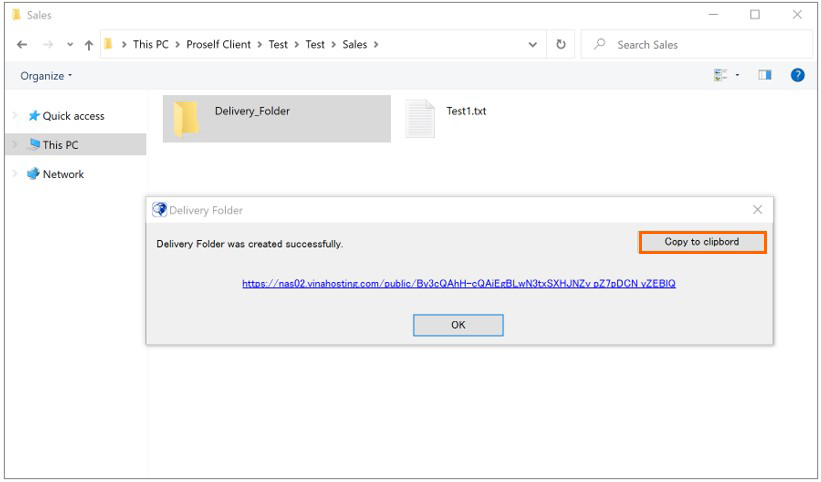
④ 公開URLはフォルダを右クリックして、「プロパティ」から確認できます。
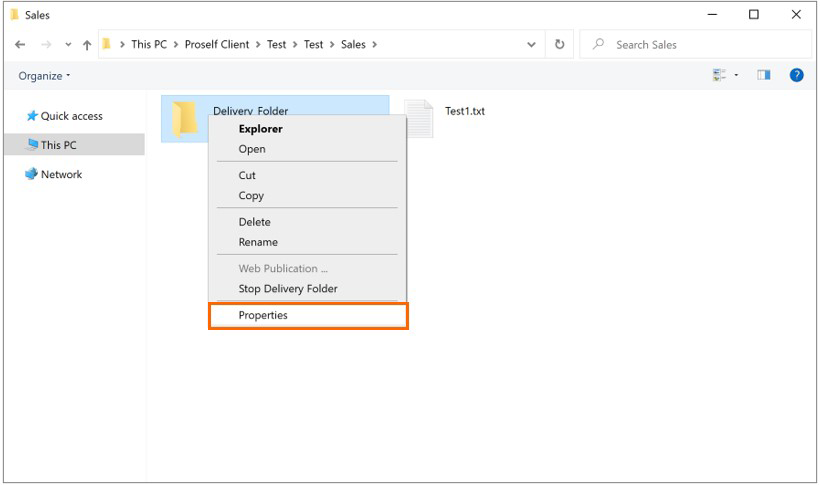
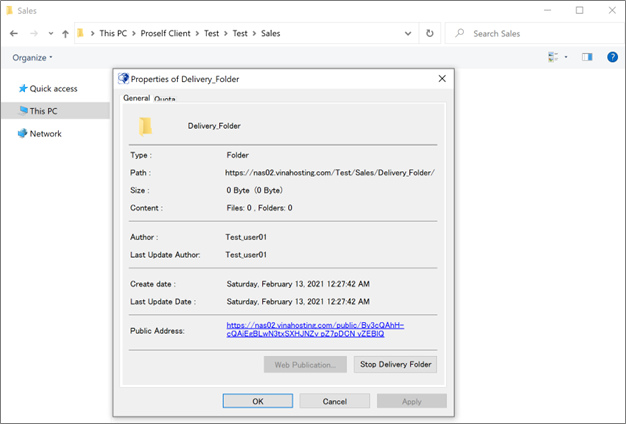
 TOP
TOP