本サービスは、クラウドストレージ機能を持つソフトウェア(Proself)を採用したサービスです。
お客さまへのご提供に際し、共有利用として好ましくない機能は停止させていただいております。
個別のご相談は承ることができませんのであらかじめご容赦ください。
<停止している主な機能>
メール送受信機能(メールアドレスを個別に指定できないため)
容量超過閾値アラートメール通知機能(メールアドレスを個別に指定できないため)
ウェブ公開(受け渡し)時の承認機能(メール承認が必要となるため)
本サーバーサービスは、一台のサーバー機を複数のお客様で共同利用いただくサービスです。
チロロネットでは、ある程度の負荷を想定した上で、運用・監視を行っておりますが、一部のお
客さまの協調が乱れますと、一時的にサーバーへ極端な負荷がかかる恐れがあります。その場合
は、サービスの緊急停止等をさせていただく場合もございますのでご了承ください。
また、他のお客さまへ影響があると弊社にて判断した場合には、共有タイプでのサービス運用を
お断りさせていただき、専用タイプでのサービス運用(一台のサーバー機を一社のお客様で専有
してご利用いただくサービス)へご変更いただく場合もございます。
チロロネットでは、情報セキュリティの観点から、お客さまのデータ保全を目的としたデータの
バックアップは行っておりません。必要に応じ、データのバックアップはお客さまご自身にて取
得をお願いいたします。なお、データ消失に備え、サーバー機のハードディスクドライブ二重化
等の措置を行っておりますが、万一、物理的障害または第三者によるハッキング等により、デー
タが消失してしまった際においても、チロロネットでは復元や補償等は一切いたしません。
グループを作成したり、ユーザーを作成したりするためには、管理者としてログインが必要です。
① ブラウザを起動し、以下の【サーバー開通情報】に記載されている URL、管理者用ユーザーID、パスワードでログインします。
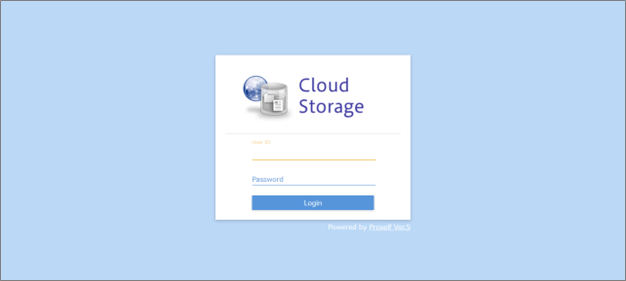
② 画面右上のお客さま名が表示されている部分をクリックし、メニューから「管理画面」を選択します。
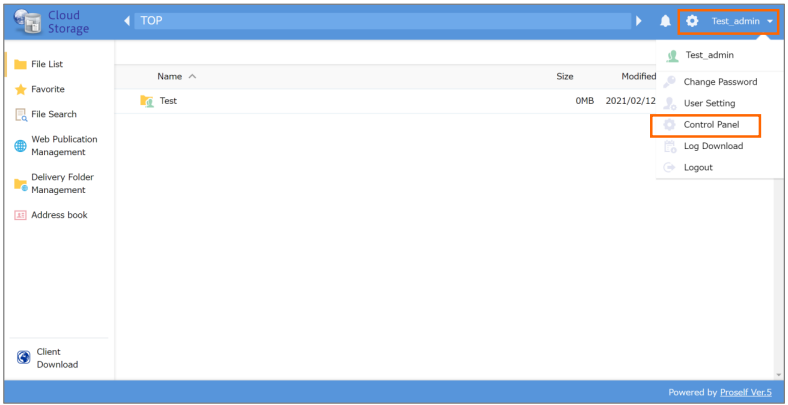
③ 緑色基調の画面が、管理者向けの管理画面です。
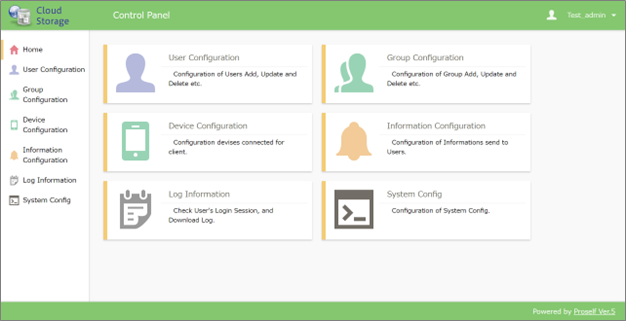
④ 管理者としての操作を終える際は、必ず、ログアウトをしてください。
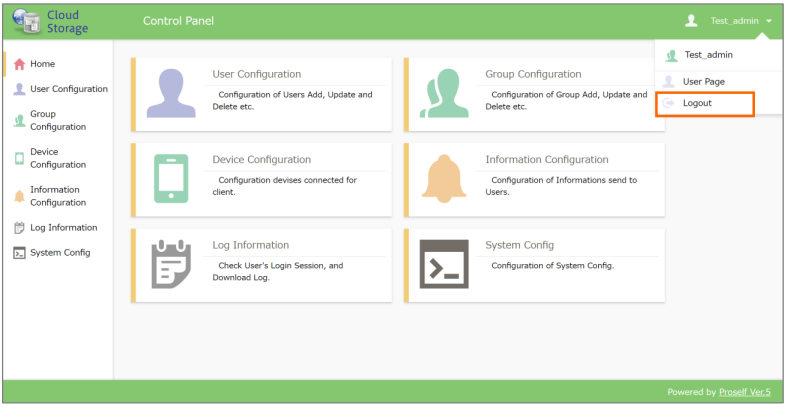
クラウドストレージを利用するユーザーの作成/変更/削除を行うことができます。作成できるユーザー数は、契約によって異なります。
管理画面にログインしている前提で、手順をご案内いたします。
① 管理画面の「ユーザー管理」をクリックします。
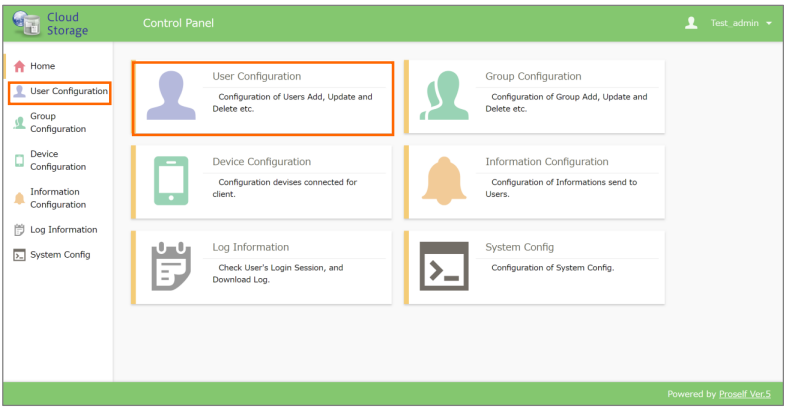
② ユーザー一覧が表示されますので、「新規」をクリックします。
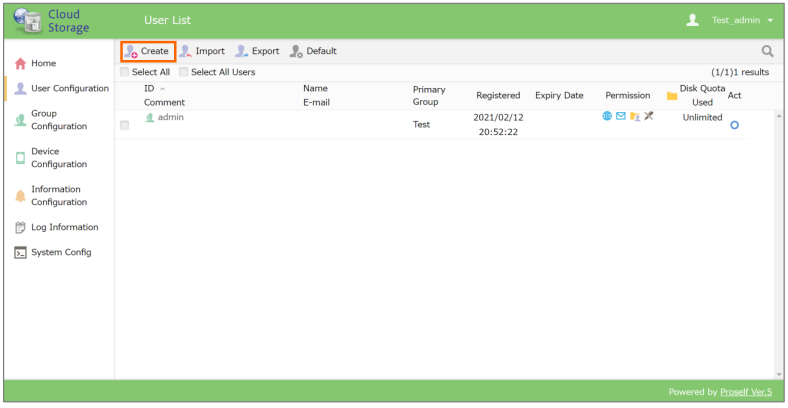
③ 新規ユーザー登録画面が表示されますので、必要事項を入力します。
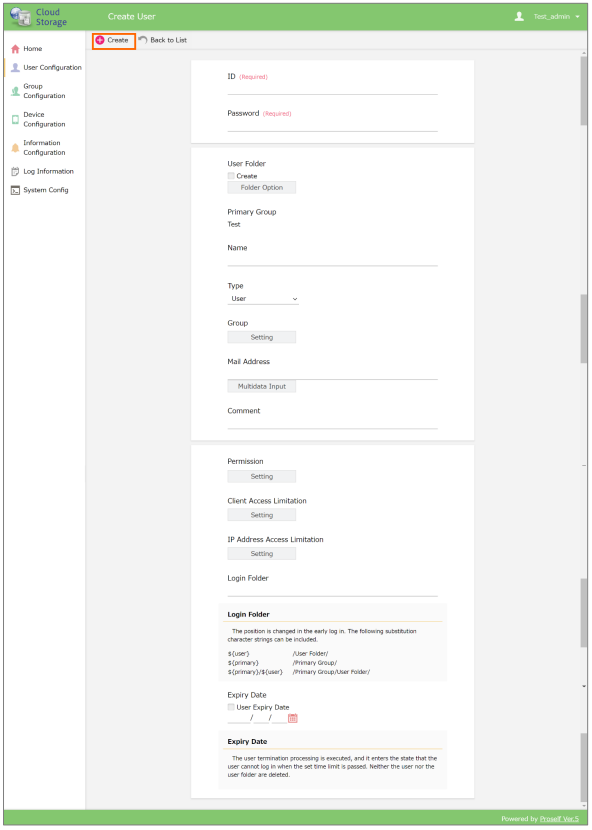
各項目の説明は、以下をご参照ください。
入力が終わりましたら、画面上部の「作成」をクリックすると、ユーザーが作成されます。
| 項目名 | 説明 | ユーザーID | ユーザーID を指定します。ただし、アンダースコア”_”は指定できませ ん。入力したユーザーID の前に、”プライマリグループ名_”が自動的に 付与されます。 例)作成するユーザーIDが”taro”で、プライマリグループ名が”Chiroro” の場合は”Chiroro_taro”がユーザーID となります。 ※プライマリグループ名の変更や、これを含まないユーザーID 設定は できません。 |
| パスワード | 英数字記号を含む 8 文字以上を指定します。 |
| ユーザーフォルダ | 「作成する」にチェックを入れますと、そのユーザー自身が利用する フォルダ(データ格納場所)が作成されます。 |
| フォルダオプション | ユーザーフォルダの容量制限や、アプリ(iOS、Android)の制限が設定できます。 |
| 名前 | ログインした際に表示される名前です。 |
| 種類 | ・ 一般ユーザー 通常のユーザーです。自身がアクセス可能なフォルダにてファイルの操作が可能なほか、許可された機能を使用することができます。 ・ 管理者 ユーザーやグループを作成することができるユーザーです。また一部 のシステム設定を変更することができます。管理画面へのアクセスが できます。 ・ グループオペレーター グループの作成、更新を行うことが可能なユーザーです。その他につ いては一般ユーザーと同じです。管理画面へのアクセスができます。 ・ ユーザーオペレーター 所属しているグループに参加しているユーザーの更新を行うことが可 能なユーザーです。その他については一般ユーザーと同じです。管理 画面へのアクセスができます。 ・ 読取専用ユーザー 自身がアクセス可能なフォルダに対してファイルのダウンロードのみが可能なユーザーです。アップロード等の更新操作を行うことはできません。 ・閲覧専用ユーザー 自身がアクセス可能なフォルダに対してファイルの閲覧のみが可能なユーザーです。アップロード等の更新操作だけではなく、ファイルのダウンロードも行うことができません。 |
| グループ | グループを作成している場合、任意のグループに所属することができます。 |
| メールアドレス | グメールアドレスを設定します。なお、本サービスではメール送信機能は動作しませんので未入力でも構いません。 |
| コメント | メモ等を入力することができます。 |
| 許可 | 以下の操作許可を設定します(デフォルトは許可なしです)。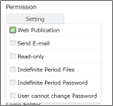 ・ Web 公開 Web 公開/受取フォルダ機能の許可を設定します。ON で設定すると、 そのユーザーは Web 公開、受取フォルダ機能を使用することができます。 ・ メール送信 本機能はご利用いただけません。 ・ 読取専用 読取専用の許可を設定します。ON で設定すると、そのユーザーはファイルに対して読取専用属性を付与することができます。 ・ 無期限ファイル 無期限ファイルの許可を設定します。ON で設定すると、そのユーザーは自由に時限設定を行うことができます。 ・ 無期限パスワード 無期限パスワードの許可を設定します。ON で設定すると、そのユーザーはパスワードの有効期限が無期限となります。 |
| クライアントアクセス制限 | クライアント種別ごとのアクセス制限を設定します。 |
| IP アドレスアクセス制限 | IP アドレスやドメインによるアクセス制限を設定します。 |
| ログインフォルダ | ログイン直後に表示されるフォルダを設定します。 |
| 期限 | ユーザーがログイン可能な期限を設定します。期限を超えるとユーザーは停止状態となり、ログインすることができなくなります。 |
登録されているユーザーの設定を変更する手順をご案内いたします。
① 設定を変更したユーザーを選択し、「ユーザー操作」>「更新」をクリックします。
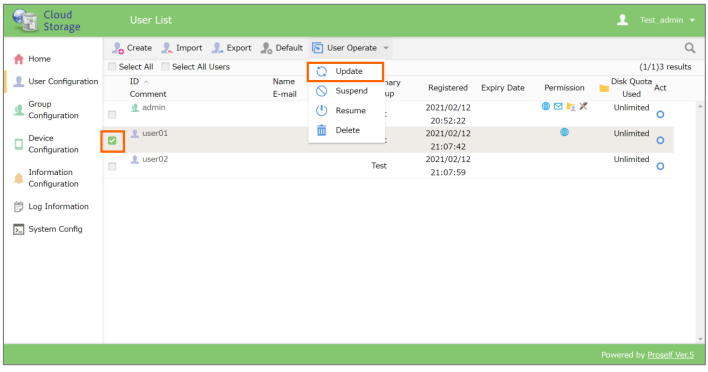
② 必要箇所を変更し、「更新」ボタンをクリックします。
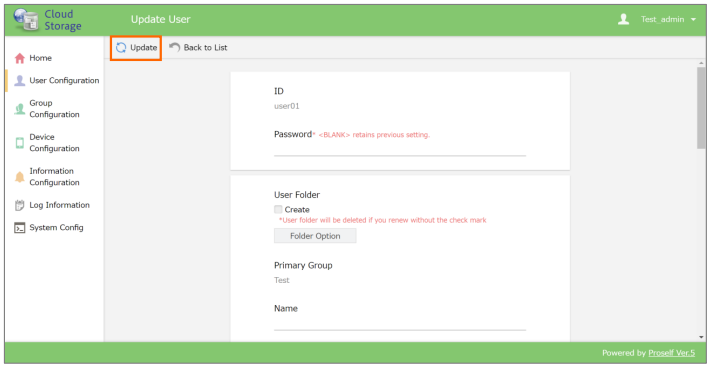
ユーザーID を変更することはできません。一度、削除し、再度、新規登録を行ってください。
一時的に、ユーザーを停止することができます。停止したユーザーは再開することで、元通りに操作することができます。停止中は、ユーザーID でのログインはできません。
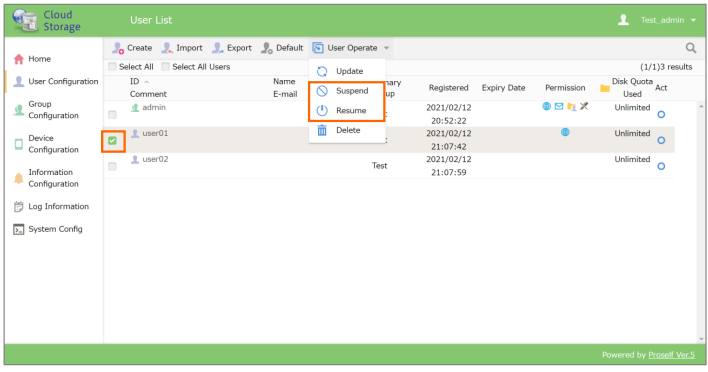
ユーザーを削除します。削除対象のユーザーでユーザーフォルダを作成している場合、ユーザー削除に伴いユーザーフォルダ内のファイル、フォルダも削除されますのでご注意ください。
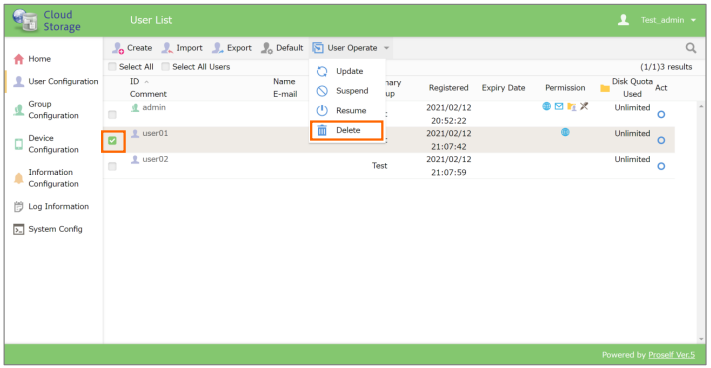
グループを作成し、各ユーザーを所属させることができます。グループフォルダを作成すると、そのグループに所属しているユーザーがアクセスできるフォルダとなります。全員が所属するグループを作成すれば、全ユーザーで共有できるフォルダとなります。
① 管理画面の「グループ管理」をクリックします。
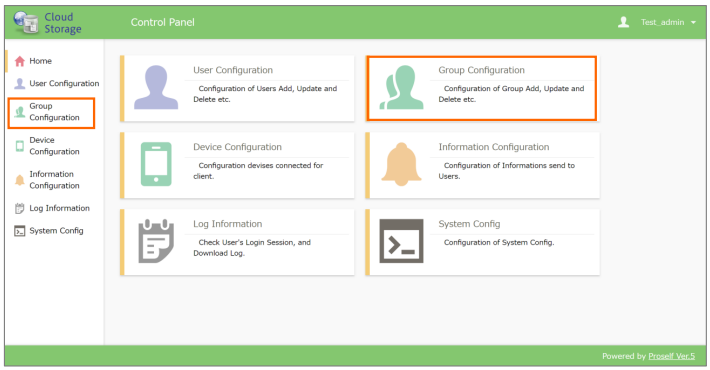
② グループ一覧が表示されますので、「新規」をクリックします。
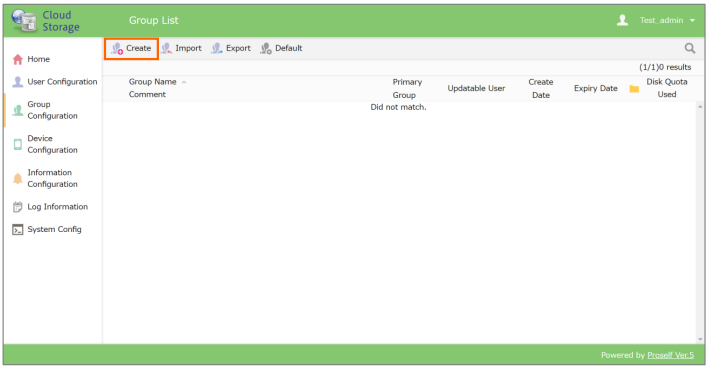
③ 新規グループ登録画面が表示されますので、必要事項を入力します。
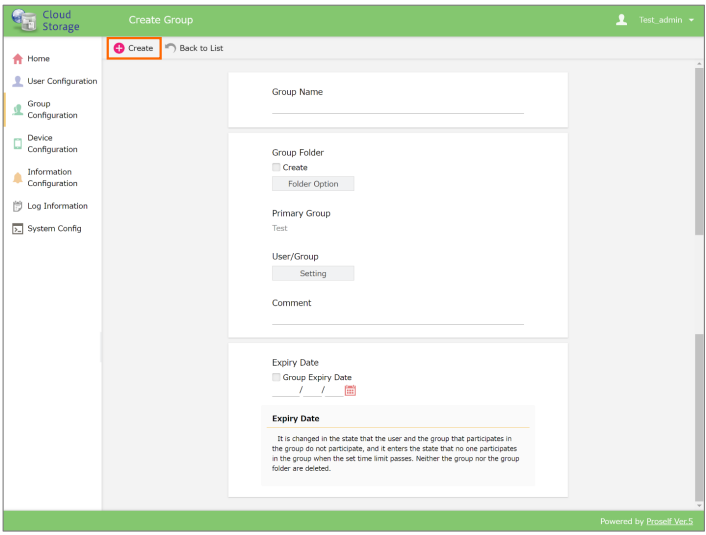
| 項目名 | 説明 |
| グループ名 | グループ名を指定します。ただし、アンダースコア”_”は指定できません。 |
| パスワード | 英数字記号を含む 8 文字以上を指定します。 |
| グループフォルダ | 「作成する」にチェックを入れますと、そのグループに所属する各ユーザーが利用するフォルダ(データ格納場所)が作成されます。 |
| フォルダオプション | グループフォルダの容量制限や、アプリ(iOS、Android)の制限が設定できます。 |
| ユーザー/グループ | このグループに所属するユーザーまたはグループを指定します。 |
| コメント | メモ等を入力することができます。 |
| 期限 | グループの期限を設定します。期限を超えたグループは自動的に全ユーザー/グループの参加が解除されます。 |
入力が終わりましたら、画面上部の「作成」をクリックすると、グループが作成されます。
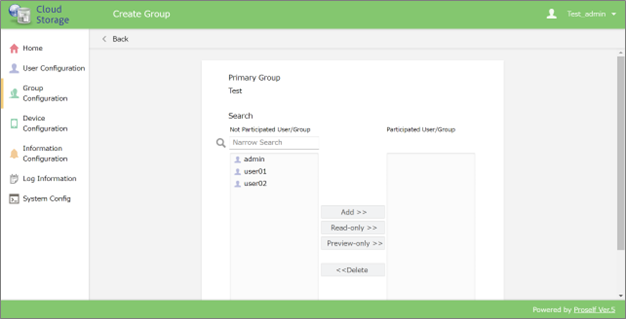
| 項目名 | 説明 |
| 参加しないユーザー/グループ(※1) | グループに参加していないユーザー、グループが表示されます。本項目下のテキストエリアを使用して、ユーザー/グループの絞り込み検索を行うことができます。 |
| 参加するユーザー/グループ |
グループに参加しているユーザー、グループが表示されています。ユーザー/グループ名の右に表示されているアイコンによってどの権限でグループに参加しているかを判断することができます。 読書可能。グループフォルダ内でファイルの読み書きを行うことができます。  読取専用。グループフォルダ内でファイルのダウンロードのみを行うことができます。  閲覧専用。グループフォルダ内でファイルの閲覧(ブラウザ上でのプレビュー表示)のみを行うことができます。 |
| 参加 >> | グユーザー/グループをグループに読書可能権限で参加させます。「参加しないユーザー/グループ」から対象のユーザー/グループを選択した状態で「参加 >>」をクリックすると、そのグループが「参加するユーザー/グループ」に移動します。 |
| 読取専用 >> | ユーザー/グループをグループに読取専用権限で参加させます。「参加しないユーザー/グループ」から対象のユーザー/グループを選択した状態で「参加 >>」をクリックすると、そのグループが「参加するユーザー/グループ」に移動します。 |
| 閲覧専用 >> | ユーザー/グループをグループに閲覧専用権限で参加させます。「参加しないユーザー/グループ」から対象のユーザー/グループを選択した状態で「参加 >>」をクリックすると、そのグループが「参加するユーザー/グループ」に移動します。 |
| << 外す | 「参加するユーザー/グループ」から選択したユーザー、グループを外します。 |
※1 既に他グループに参加しているグループは一覧に表示されません。
登録されているユーザーの設定を変更する手順をご案内いたします。
① 設定を変更したグループを選択し、「グループ操作」>「更新」をクリックします。
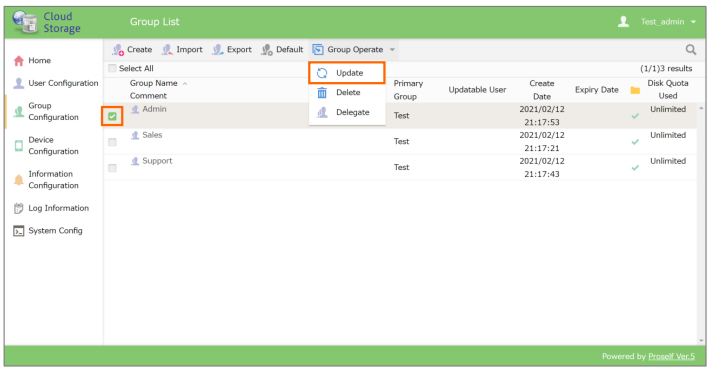
② 必要箇所を変更し、「更新」ボタンをクリックします。
グループ名を変更することはできません。一度、削除し、再度、新規登録を行ってください。
グループを削除します。削除対象のグループでグループフォルダを作成している場合、グループ削除に伴いグループフォルダ内のファイル、フォルダも削除されますのでご注意ください。
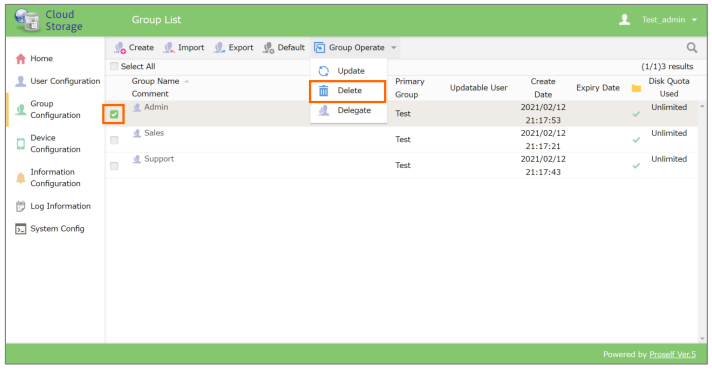
グループに対する管理を他の管理者(存在している場合)、グループオペレーター(存在している場合)に限定させることができます。委譲が行われたグループは、指定した管理者、グループオペレーターからのみグループの更新を行うことができます。
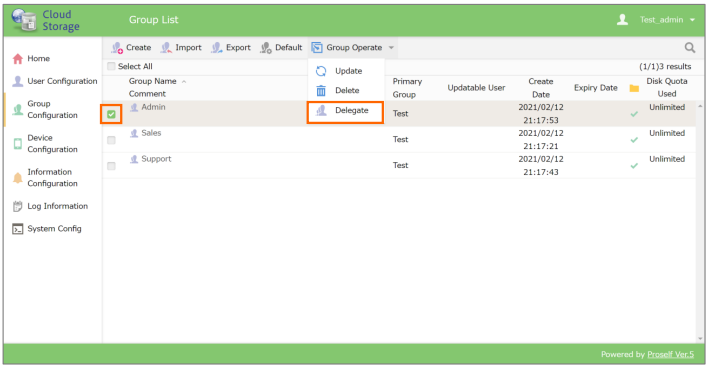
 TOP
TOP