Dịch vụ này là dịch vụ sử dụng phần mềm (Proself) có chức năng lưu trữ đám mây.
Khi cung cấp đến khách hàng, chúng tôi đã ngừng một vài chức năng chính để sử dụng chung.
không thể thay đổi bất kỳ một yêu cầu về chức năng riêng nào trong dịch vụ này.
<Các chức năng chính bị dừng>
Chức năng gửi / nhận e-mail (vì địa chỉ e-mail không thể được chỉ định riêng lẻ)
Chức năng thông báo dung lượng vượt ngưỡng (vì không thể chỉ định từng địa chỉ email)
Chức năng phê duyệt tại thời điểm xuất bản trực tuyến (vì cần phê duyệt email)
Dịch vụ máy chủ này là dịch vụ cho phép nhiều khách hàng cùng chia sẻ một máy chủ duy nhất.
Chiroro-Net vận hành và giám sát trên giả định về một lượng tải nhất định, nhưng nếu hoạt động của một số khách hàng bị xáo trộn, sẽ có nguy cơ máy chủ tạm thời bị quá tải. Trong trường hợp đó, xin lưu ý rằng dịch vụ có thể bị dừng khẩn cấp.
Ngoài ra, nếu chúng tôi xác định hoạt động của bất kỳ khách hàng nào có thể gây ảnh hưởng đến các khách hàng khác, chúng tôi sẽ từ chối vận hành dịch vụ của loại hình dùng chung và vận hành dịch vụ thuộc loại hình chuyên dụng (một máy phục vụ cho một khách hàng), có thể thay đổi thành dịch vụ mà quý khách sử dụng duy nhất).
Trên quan điểm bảo mật thông tin, Chiroro không thể sao lưu dữ liệu với mục đích bảo vệ dữ liệu của khách hàng. Vì vậy, khách hàng cần tự sao lưu dữ liệu và lưu trữ giữ liệu của chính mình. Để tránh rủi ro về mất dữ liệu, chúng tôi luôn thực hiện các biện pháp nhân bản ổ đĩa cứng của máy chủ.Tuy nhiên dữ liệu có thể bị mất do lỗi vật lý hoặc do bên thứ ba xâm nhập , Chiroro không chịu trách nhiệm trong việc khôi phục hoặc bồi thường .
Bạn phải đăng nhập với tư cách quản trị viên để tạo nhóm và người dùng.
① Khởi động trình duyệt và đăng nhập vào URL, ID người dùng quản trị viên và mật khẩu được mô tả trong [Thông tin cài đặt máy chủ] .
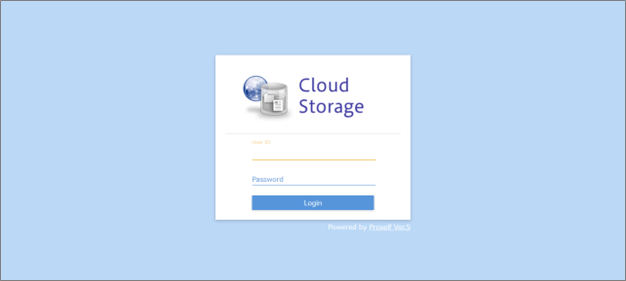
② Nhấp vào phần hiển thị tên khách hàng ở phía trên bên phải màn hình và chọn “Control Panel” từ menu.
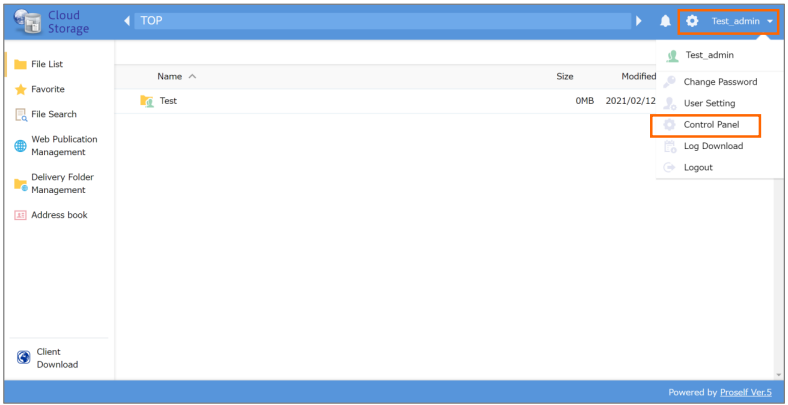
③ Màn hình màu xanh lục là màn hình quản lý dành cho quản trị viên.
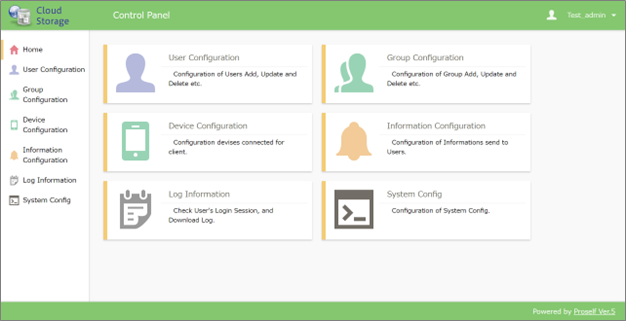
④ Đảm bảo rằng bạn đã đăng xuất khi bạn hoàn thành thao tác với tư cách quản trị viên.
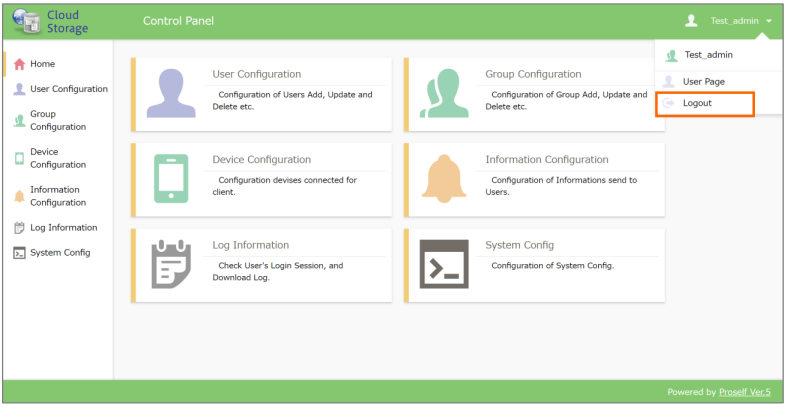
Bạn có thể tạo / thay đổi / xóa người dùng sử dụng lưu trữ đám mây. Số lượng người dùng có thể được tạo tùy thuộc vào dịch vụ đăng ký sử dụng.
Chúng tôi sẽ hướng dẫn bạn thực hiện quy trình giả định rằng bạn đã đăng nhập vào màn hình quản lý.
① Nhấp vào “Quản lý người dùng” trên màn hình quản lý.
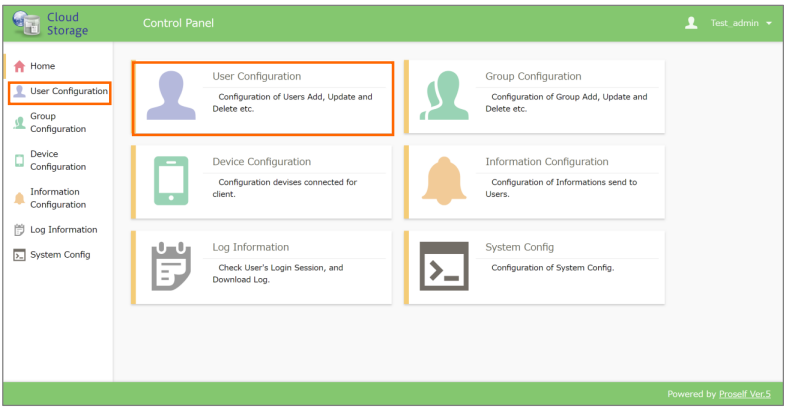
② Danh sách người dùng sẽ được hiển thị. Nhấp vào “Tạo mới”.
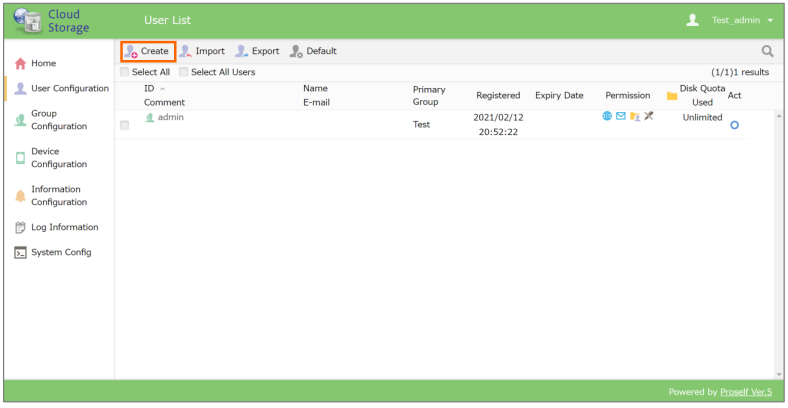
③ Hãy nhập các thông tin cần thiết vào màn hình đăng ký người dùng mới được hiển thị.
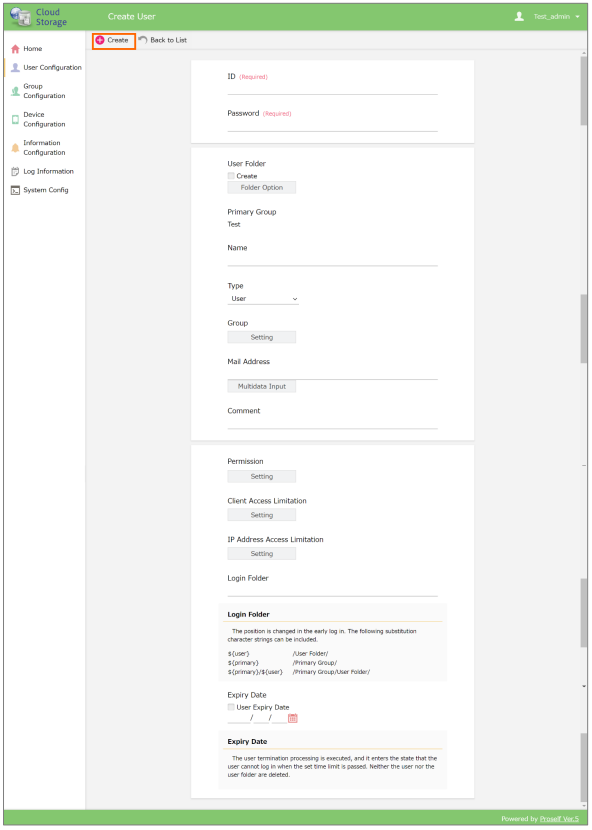
Vui lòng tham khảo trang tiếp theo để biết giải thích của từng mục.
Khi bạn hoàn tất, hãy nhấp vào Tạo ở đầu màn hình để tạo người dùng.
| Tên mục | Giải thích | Tên người dùng | Chỉ định ID người dùng. Tuy nhiên, không thể chỉ định dấu gạch dưới “_”. “Tên nhóm chính_” được tự động thêm vào trước ID được nhập vào . Ví dụ: Nếu ID người dùng được tạo là “taro” và tên nhóm chính là “Chiroro”, thì “Chiroro_taro” sẽ là ID người dùng. ※ Bạn không thể thay đổi tên nhóm chính hoặc đặt ID người dùng không bao gồm tên này. |
| Mật khẩu | Chỉ định ít nhất 8 ký tự bao gồm các ký hiệu chữ và số. |
| Thư mục người dung | Nếu bạn chọn “Tạo”, thư mục (vị trí lưu trữ dữ liệu) mà người dùng sử dụng sẽ được tạo. |
| Tùy chọn thư mục | Bạn có thể đặt giới hạn dung lượng của thư mục người dùng và giới hạn của ứng dụng (iOS, Android). |
| Tên | Đây là tên sẽ được hiển thị khi bạn đăng nhập. |
| Loại | ・ Người dùng chung Đây là tài khoản dùng bình thường. Bạn có thể sử dụng các tệp trong các thư mục mà bạn có thể truy cập và bạn có thể sử dụng các chức năng được phép. ・ Người quản lý Người dùng có thể tạo người dùng và nhóm. Bạn cũng có thể thay đổi một số cài đặt hệ thống. Bạn có thể truy cập màn hình quản lý. ・ Nhóm điều hành Là người dùng có khả năng tạo lập và cập nhật nhóm . Những người khác cũng giống như người dùng thông thường. Bạn có thể truy cập màn hình quản lý. ・ Người điều hành Đây là người dùng có thể cập nhật những người dùng đang tham gia vào nhóm mà họ thuộc về. Những người khác cũng giống như người dùng thông thường. Bạn có thể truy cập màn hình quản lý. ・ Người dùng chỉ đọc-có thể tải xuống Người dùng chỉ có thể tải tệp xuống thư mục được chỉ định có thể truy cập. Không thể thực hiện các thao tác cập nhật như tải lên. ・ Người dùng chỉ đọc Người dùng chỉ có thể xem tệp trong các thư mục mà anh ta có thể truy cập. Không chỉ các thao tác cập nhật như tải lên mà cả tải tập tin cũng không thể thực hiện được. |
| Nhóm | Trường hợp tạo nhóm, bạn có thể thuộc bất kỳ nhóm nào. |
| Địa chỉ thư điện tử | Đặt địa chỉ email của bạn. Ngoài ra, vì chức năng gửi mail không hoạt động với dịch vụ này nên bạn có thể để trống. |
| Bình luận | Bạn có thể nhập ghi chú, v.v. |
| Giấy phép | Đặt các quyền thao tác sau (mặc định là không có quyền).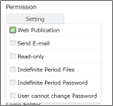 ・ Tải lên web Đặt quyền cho chức năng thư mục xuất / nhận Web. Khi được đặt thành BẬT, người dùng có thể sử dụng chức năng thư mục nhận và xuất bản Web. ・ Gửi mail Không thể sử dụng chức năng này ・ Chỉ đọc Đặt quyền chỉ đọc. Khi được đặt thành BẬT, người dùng có thể cấp cho tệp một thuộc tính chỉ đọc. ・ Tệp không thời hạn Đặt quyền cho các tệp vô thời hạn. Khi được đặt thành BẬT, người dùng có thể tự do đặt giới hạn thời gian. ・ Mật khẩu vĩnh viễn Đặt quyền sử dụng mật khẩu vĩnh viễn. Nếu được đặt thành BẬT, mật khẩu của người dùng sẽ không bao giờ hết hạn. |
| Hạn chế quyền truy cập của khách hàng | Đặt giới hạn truy cập cho từng loại khách hàng. |
| Hạn chế truy cập địa chỉ IP | Đặt giới hạn truy cập theo địa chỉ IP hoặc miền. |
| Đăng nhập thư mục | Đặt thư mục được hiển thị ngay sau khi đăng nhập. |
| Kỳ hạn | Đặt thời hạn để người dùng đăng nhập. Sau thời hạn này, người dùng sẽ bị treo và không thể đăng nhập. |
Chúng tôi sẽ hướng dẫn bạn thủ tục thay đổi cài đặt của người dùng đã đăng ký
① Chọn người dùng có cài đặt đã được thay đổi và nhấp vào “Thao tác với người dùng”> “Cập nhật”.
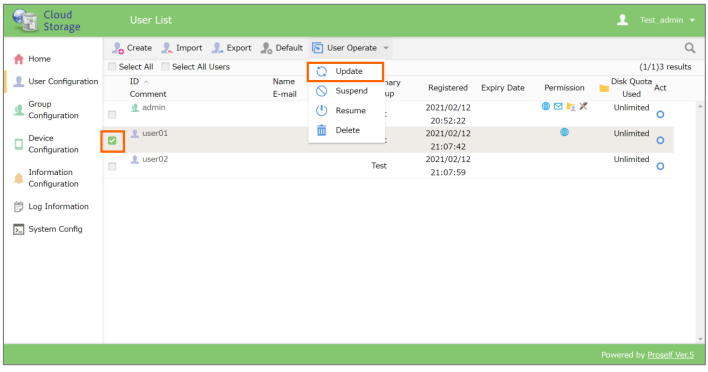
② Thay đổi các bộ phận cần thiết và nhấp vào nút “Cập nhật”.
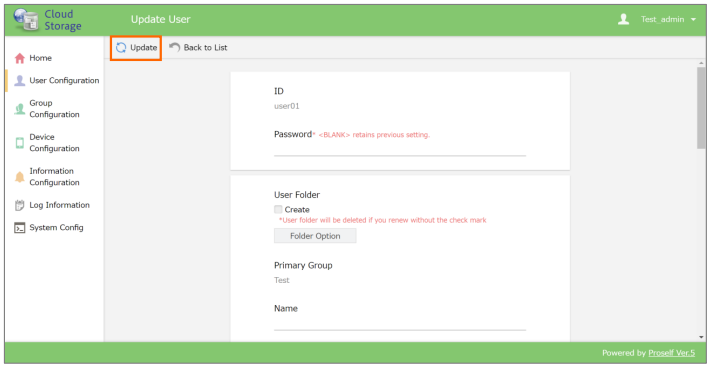
Bạn không thể thay đổi ID người dùng. Vui lòng xóa nó một lần và đăng ký lại.
Bạn có thể tạm thời dừng người dùng. Người dùng đã dừng có thể hoạt động lại bằng cách khôi phục. Bạn không thể đăng nhập bằng ID người dùng của mình khi nó bị dừng.
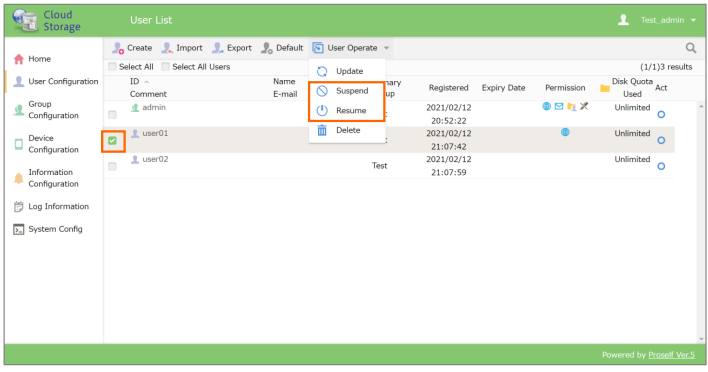
Xóa người dùng. Xin lưu ý rằng nếu người dùng bị xóa đã tạo một thư mục người dùng, thì các tệp và thư mục trong thư mục người dùng cũng sẽ bị xóa khi người dùng bị xóa.
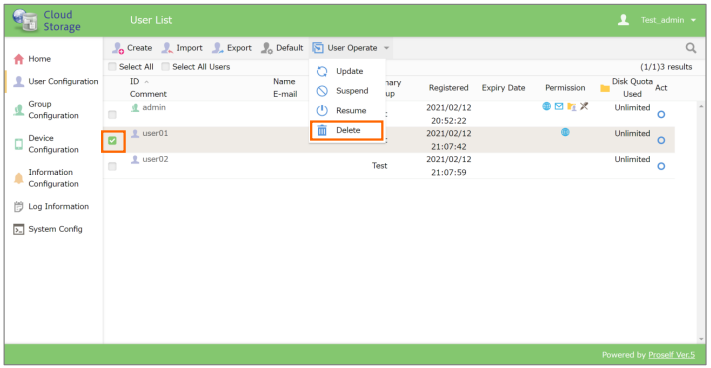
Bạn có thể tạo nhóm và chỉ định user cho các nhóm. Khi bạn tạo một thư mục nhóm, nó sẽ trở thành một thư mục có thể được truy cập bởi những người dùng thuộc nhóm đó. Nếu bạn tạo một nhóm mà mọi người đều thuộc, nó sẽ là một thư mục có thể được chia sẻ bởi tất cả người dùng.
① Nhấp vào “Quản lý nhóm” trên màn hình quản lý.
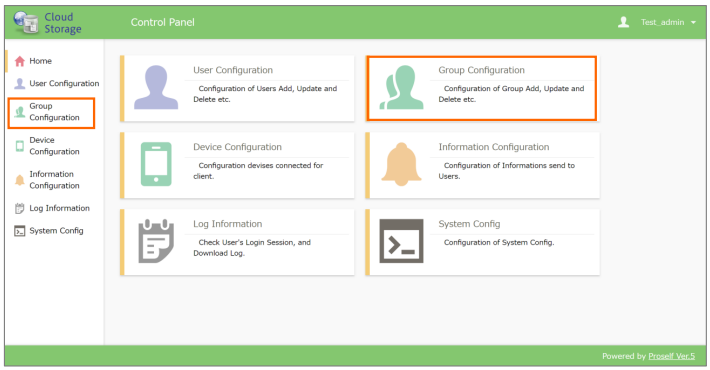
② Một danh sách các nhóm sẽ được hiển thị. Nhấp vào “Mới”.
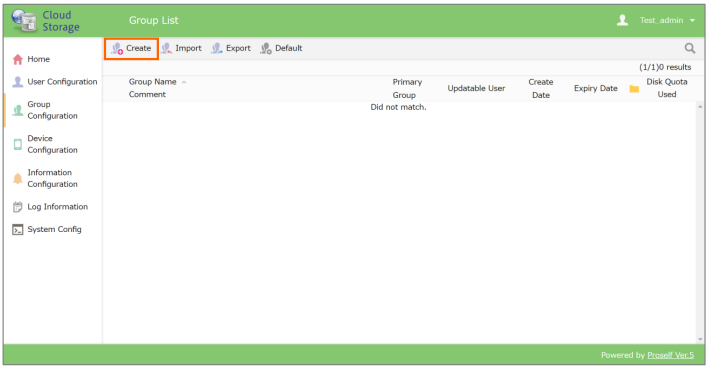
③ Màn hình đăng ký nhóm mới sẽ được hiển thị, vì vậy hãy nhập các thông tin cần thiết.
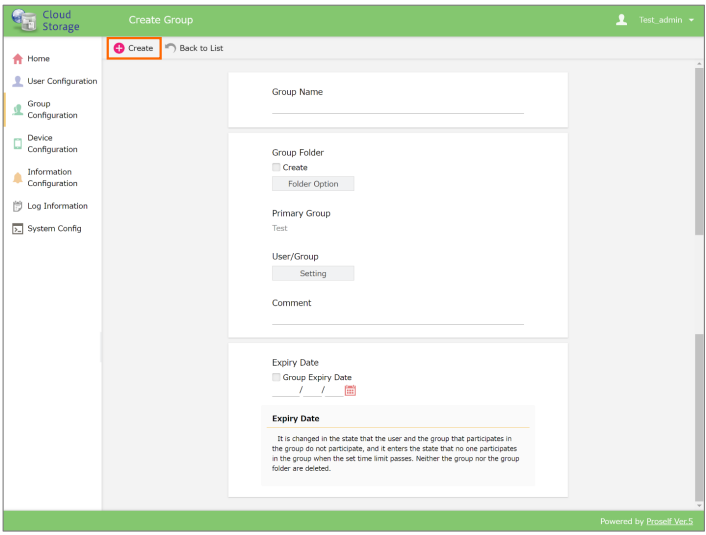
| Tên mục | Giải thích |
| Tên nhóm | Chỉ định tên nhóm. Tuy nhiên, không thể chỉ định dấu gạch dưới “_”. |
| Mật khẩu | Chỉ định ít nhất 8 ký tự bao gồm các ký hiệu chữ và số. |
| Thư mục nhóm | Nếu bạn chọn “Tạo”, một thư mục (vị trí lưu trữ dữ liệu) được sử dụng bởi mỗi người dùng thuộc nhóm đó sẽ được tạo. |
| Tùy chọn thư mục | Bạn có thể đặt giới hạn dung lượng của thư mục nhóm và giới hạn của ứng dụng (iOS, Android). |
| Người dùng / nhóm | Chỉ định người dùng hoặc nhóm thuộc nhóm này. |
| Bình luận | Bạn có thể nhập ghi chú, v.v. |
| Kỳ hạn | Đặt thời hạn cho nhóm. Tất cả người dùng / nhóm sẽ tự động bị hủy đăng ký khỏi nhóm quá hạn. |
Khi bạn đã nhập xong, hãy nhấp vào “Tạo” ở đầu màn hình để tạo nhóm.
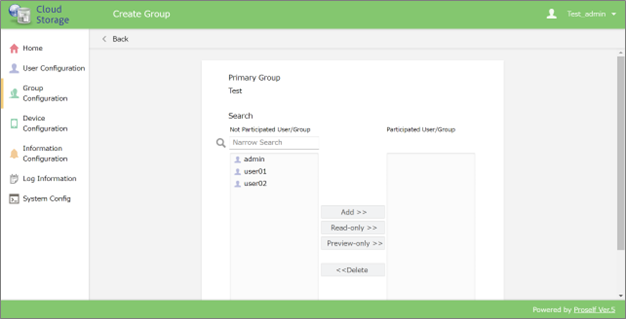
| Tên mục | Giải thích |
| Người dùng / nhóm không tham gia (* 1) | Người dùng và nhóm chưa tham gia nhóm được hiển thị. Bạn có thể sử dụng vùng văn bản bên dưới mục này để tinh chỉnh tìm kiếm của mình theo người dùng / nhóm. |
| Người dùng / nhóm tham gia |
Người dùng và nhóm tham gia vào nhóm được hiển thị. Biểu tượng được hiển thị ở bên phải tên người dùng / nhóm cho phép bạn xác định bạn đang tham gia nhóm với quyền nào. Có thể đọc và ghi tệp trong thư mục nhóm.  Bạn chỉ có thể đọc tải xuống các tệp trong thư mục nhóm.  Chỉ để xem. Bạn chỉ có thể duyệt các tệp (xem trước trên trình duyệt) trong thư mục nhóm. |
| Tham gia >> | Tham gia người dùng / nhóm vào nhóm với quyền đọc. Nếu bạn nhấp vào “Tham gia >>” với người dùng / nhóm mục tiêu được chọn từ “Người dùng / Nhóm không tham gia”, nhóm sẽ chuyển đến “Người dùng / Nhóm để tham gia”. |
| Chỉ đọc >> | Tham gia cùng người dùng / nhóm vào nhóm có đặc quyền chỉ đọc. Nếu bạn nhấp vào “Tham gia >>” với người dùng / nhóm mục tiêu được chọn từ “Người dùng / Nhóm không tham gia”, nhóm sẽ chuyển đến “Người dùng / Nhóm để tham gia”. |
| Chỉ đọc >> | Tham gia người dùng / nhóm vào nhóm với quyền chỉ đọc. Nếu bạn nhấp vào “Tham gia >>” với người dùng / nhóm mục tiêu được chọn từ “Người dùng / Nhóm không tham gia”, nhóm sẽ chuyển đến “Người dùng / Nhóm để tham gia”. |
| << Loại bỏ | Xóa người dùng và nhóm đã chọn khỏi “Tham gia người dùng / nhóm”. |
※1 Các nhóm đã tham gia các nhóm khác sẽ không được hiển thị trong danh sách.
Chúng tôi sẽ hướng dẫn bạn thủ tục thay đổi cài đặt của người dùng đã đăng ký.
① Chọn nhóm có cài đặt đã được thay đổi và nhấp vào “Hoạt động nhóm”> “Cập nhật”.
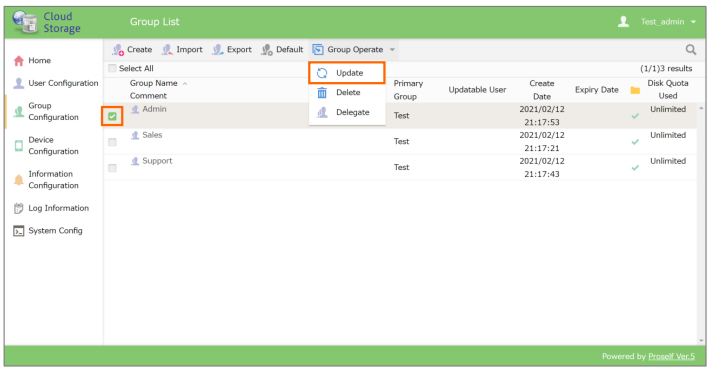
② Thay đổi các bộ phận cần thiết và nhấp vào nút “Cập nhật”.
Bạn không thể thay đổi tên nhóm. Vui lòng xóa nó một lần và đăng ký lại.
Xóa nhóm. Xin lưu ý rằng nếu một thư mục nhóm được tạo trong nhóm bị xóa, các tệp và thư mục trong thư mục nhóm cũng sẽ bị xóa khi nhóm bị xóa.
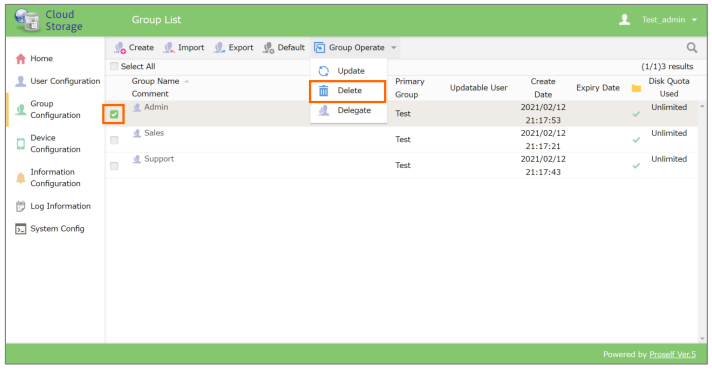
Bạn có thể giới hạn quản lý nhóm đối với quản trị viên khác (nếu có) và người điều hành nhóm (nếu có). Nhóm được ủy quyền chỉ có thể được cập nhật bởi quản trị viên hoặc người điều hành nhóm được chỉ định.
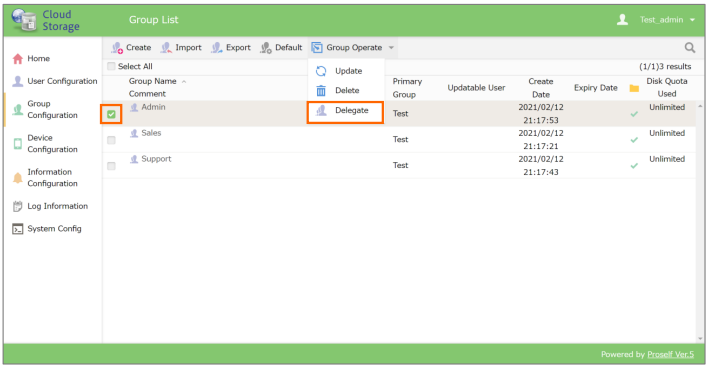
 TOP
TOP