1.「アカウント」から「アカウントの追加」をクリックします。
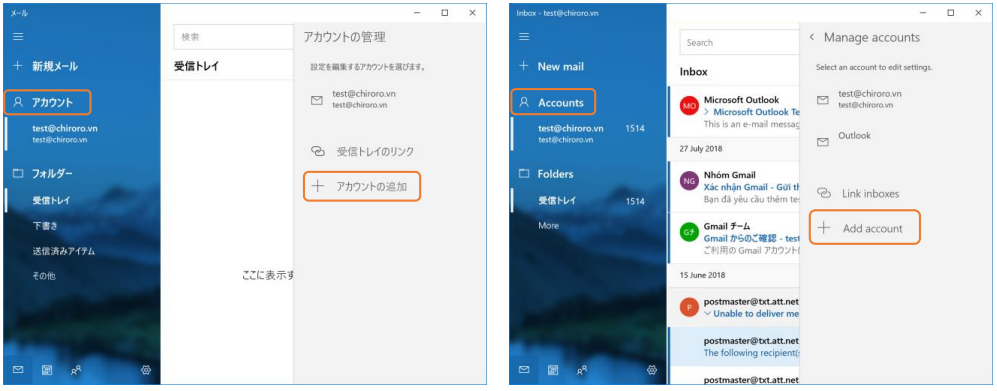
2. 「詳細設定」をクリックします。
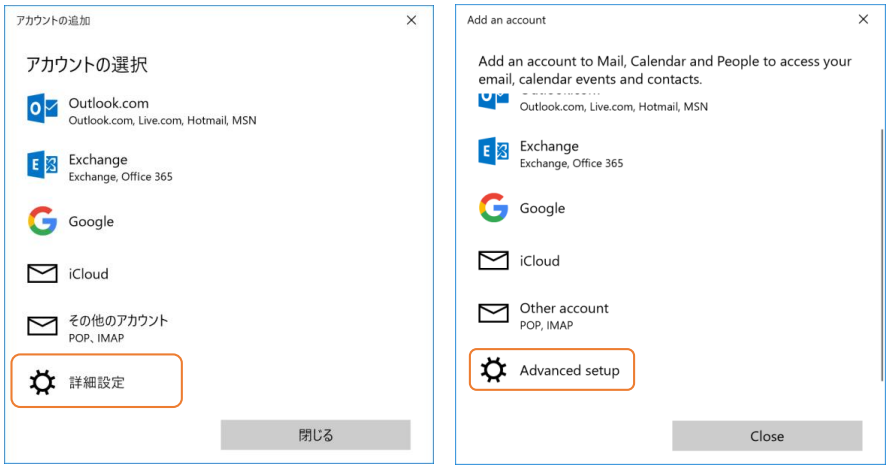
3. 「インターネットメール」をクリックします。
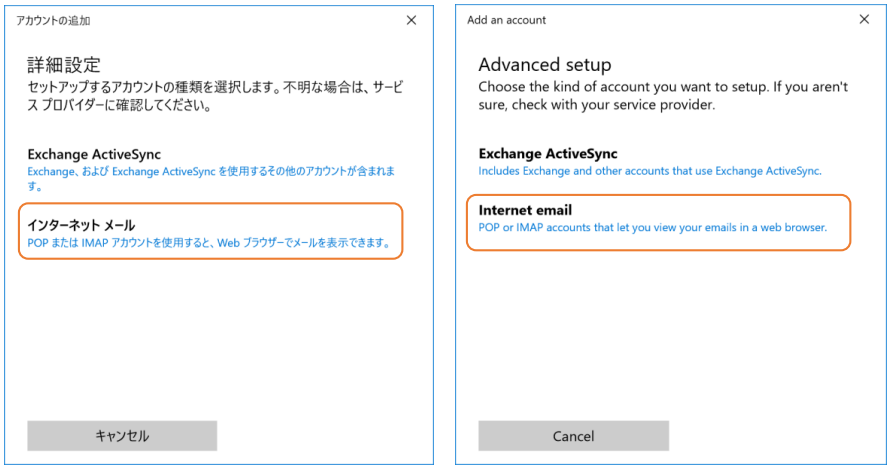
4. 以下の通りメール設定情報を入力してください。
管理者の方に「メールアカウント名」「パスワード」「POP/SMTP サーバー名」をお聞きください。
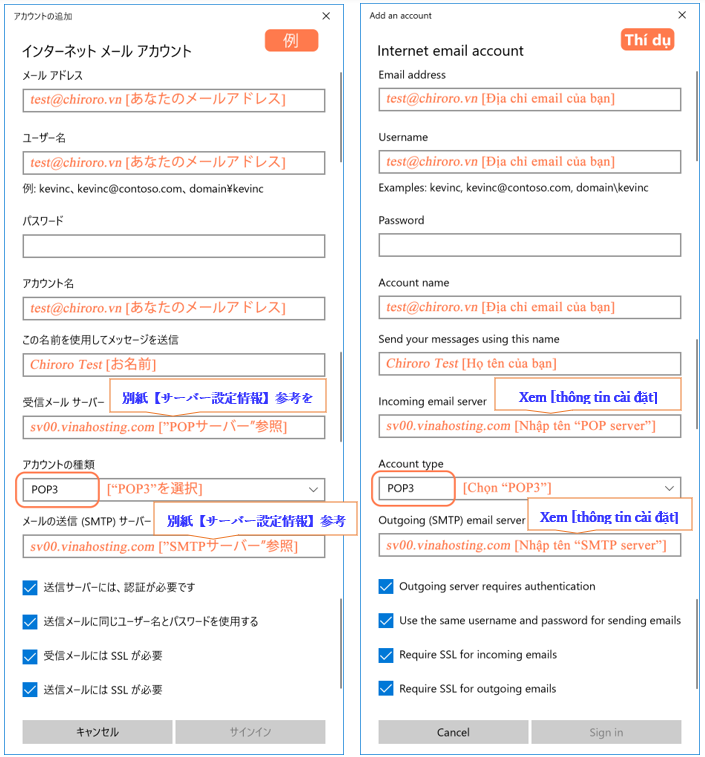
5. 「サインイン」をクリックします。
1. 「ファイル」から「アカウントの設定 - プロファイルの管理」をクリックします。
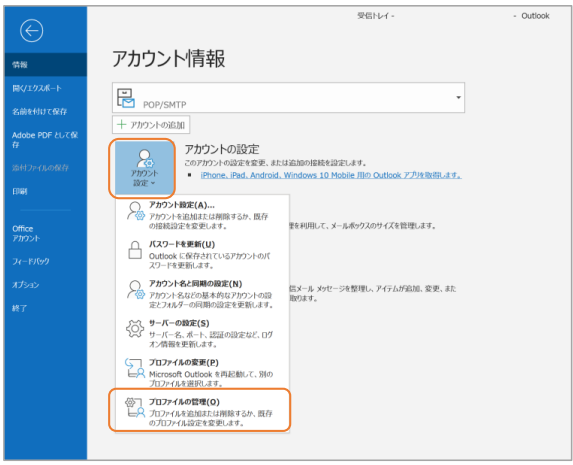
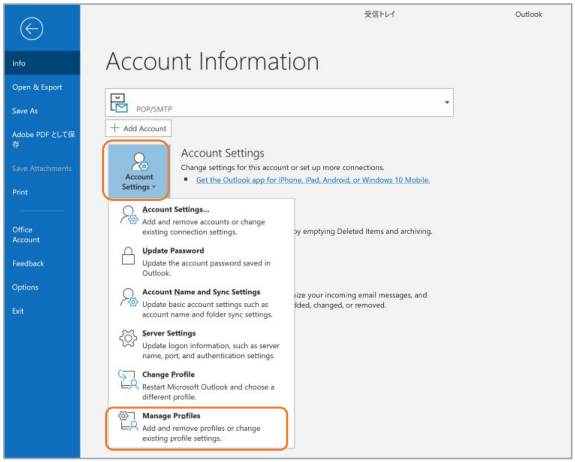
2. 「電子メールアカウント…」をクリックします。
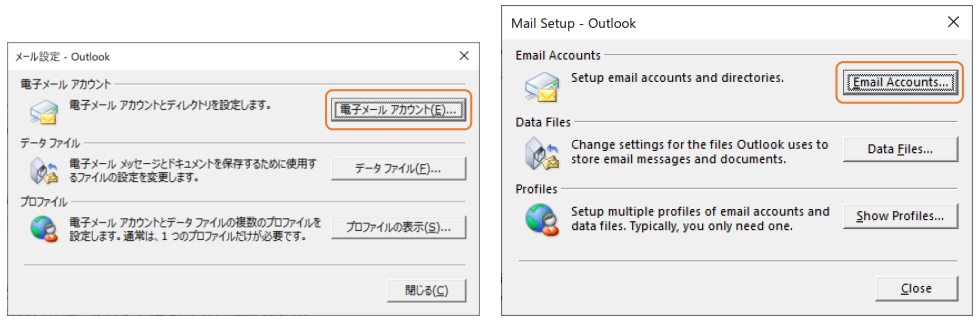
3. 「新規」をクリックします。
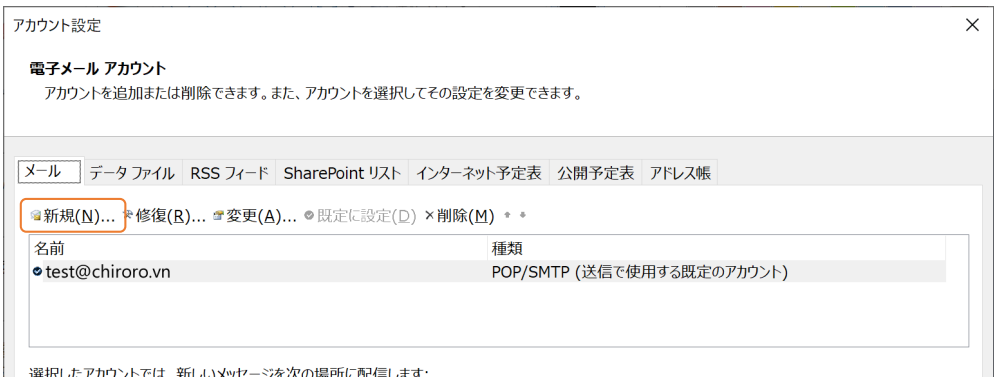
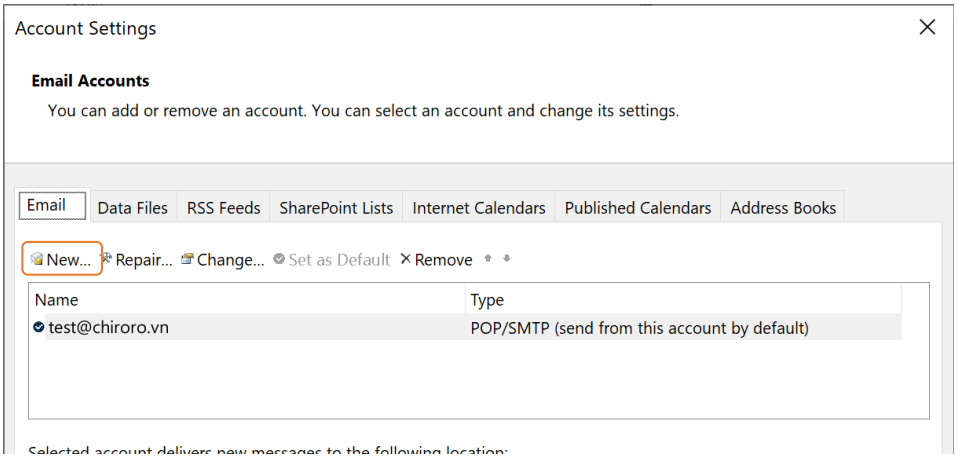
4. 「自分で電子メールやその他のサービスを使うために設定する(手動設定)」を選択し、「次へ」をクリックします。
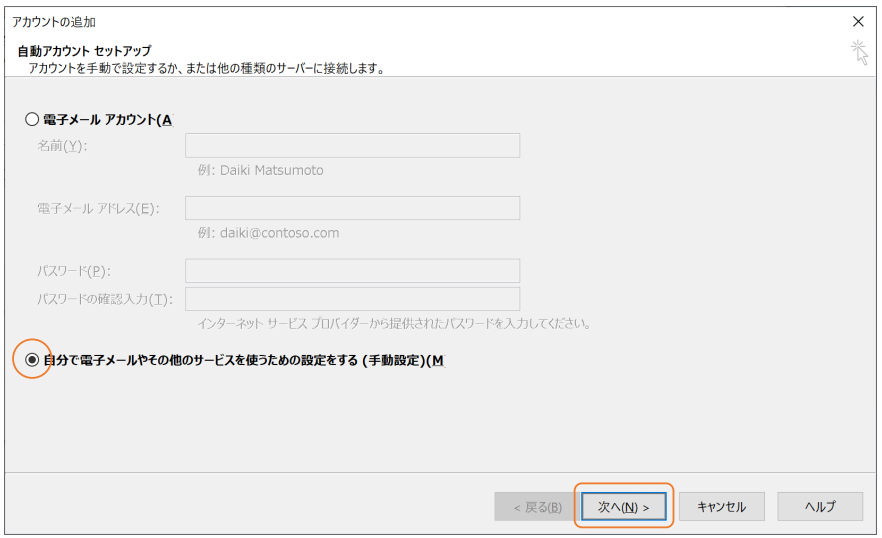
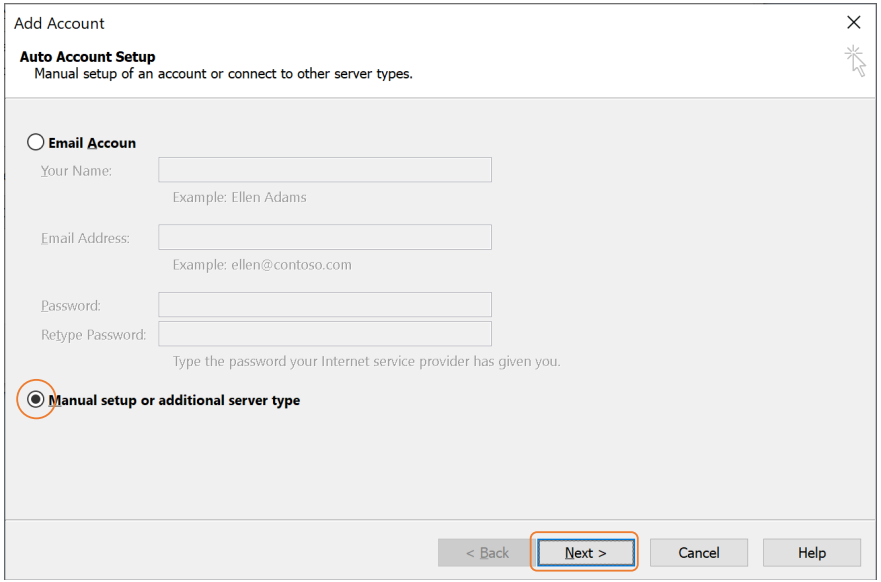
5. 「POP または IMAP」を選択し、「次へ」をクリックします。
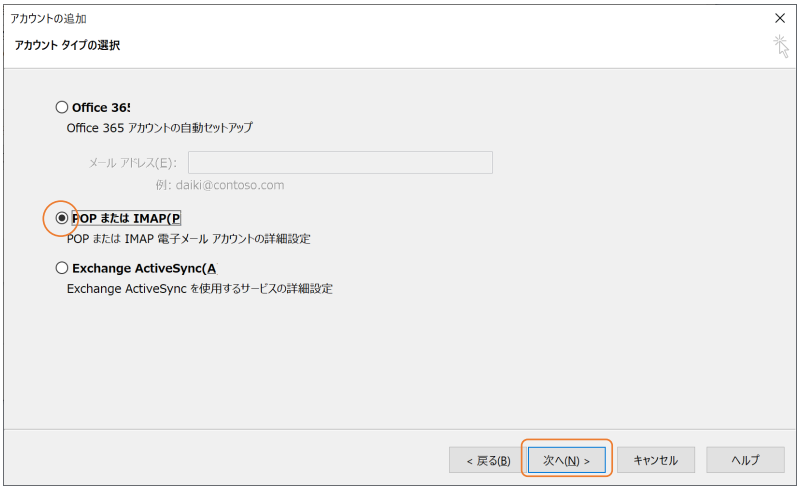
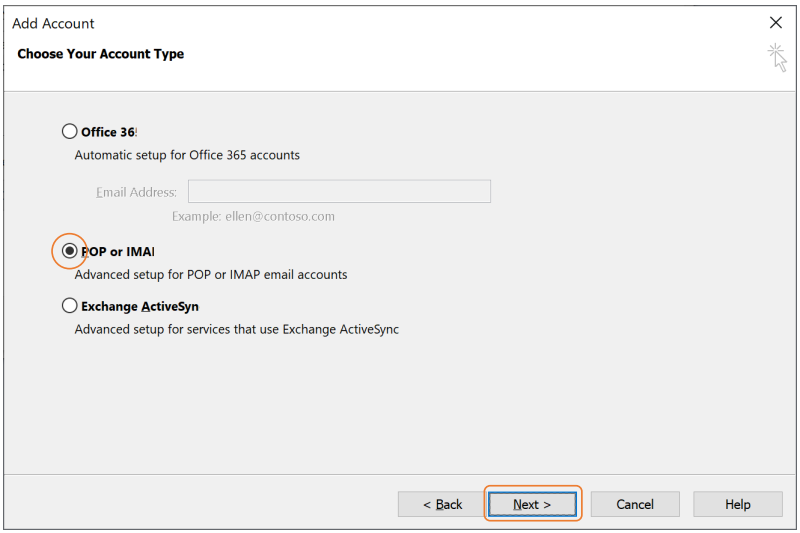
6. 以下の通りメール設定情報を入力してください。その後、「詳細設定」をクリックします。
貴社の管理者の方に「メールアカウント名」「パスワード」「サーバー名」をお聞きください。
POP3 を使用するか、IMAP を使用するかは、貴社の管理者にお尋ねください。
| 名前 | [例] Taro Yamada |
| 電子メールアドレス | [例] test@chiroro.vn |
| アカウントの種類 | POP3/IMAP |
| 受信メールサーバー | sv00.vinahosting.com |
| 送信メールサーバー(SMTP) | sv00.vinahosting.com |
| アカウント名 | メールアドレス |
| パスワード | [例] ********** |
| メールサーバーがセキュリティで保護されたパスワード認証(SPA)に対応している場合は、チェックボックスをオンにしてください | OFF |
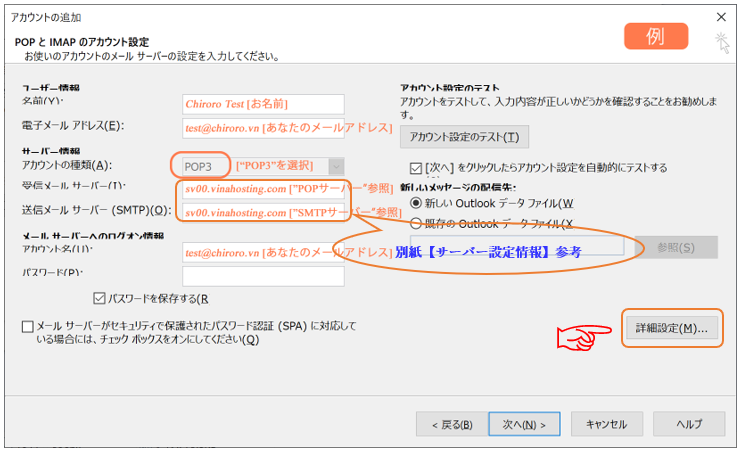
7. 「送信サーバー」タブをクリックします。「送信サーバー(SMTP)には認証が必要」をクリックします。
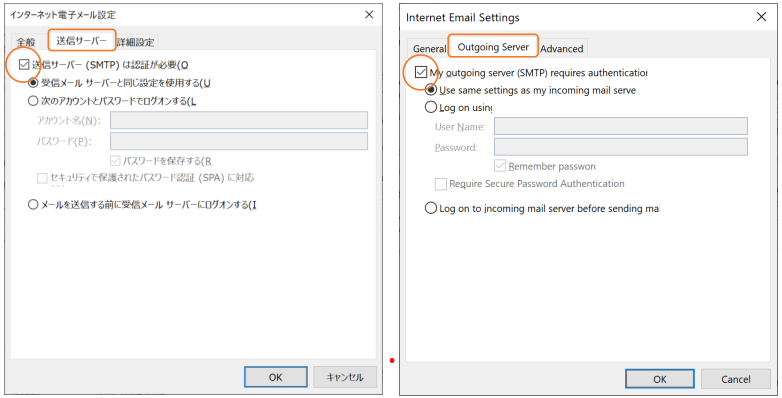
8. 「詳細設定」タブをクリックします。
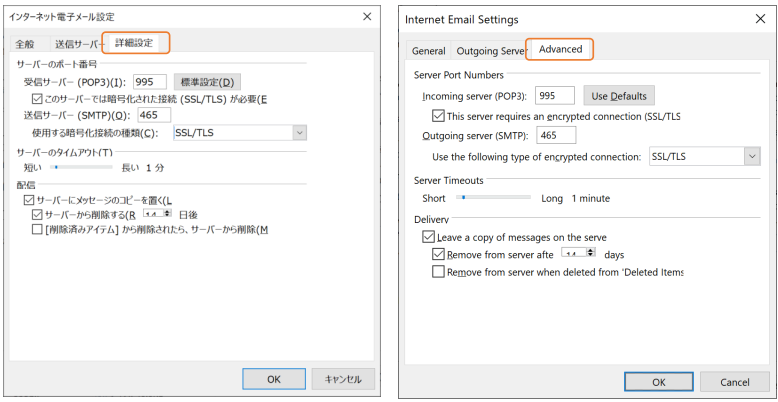
▼POP3
| Option-1 (SSL) | Option-2 (NO SSL) | |
| 受信サーバー(POP3) | 995 | 110 |
| このサーバーでは暗号化された接続(SSL/TLS)が必要 | ON | OFF |
| 送信サーバー(SMTP) | 465 | 587 |
| 使用する暗号化接続の種類 | SSL/TLS | None |
▼IMAP
| Option-1 (SSL) | Option-2 (NO SSL) | |
| 受信サーバー(IMAP) | 993 | 143 |
| 使用する暗号化接続の種類 | SSL | None |
| 送信サーバー(SMTP) | 465 | 587 |
| 使用する暗号化接続の種類 | SSL/TLS | None |
9. 「OK」をクリックします。
10. いま追加した設定を選択し、「既定の設定」をクリックします。
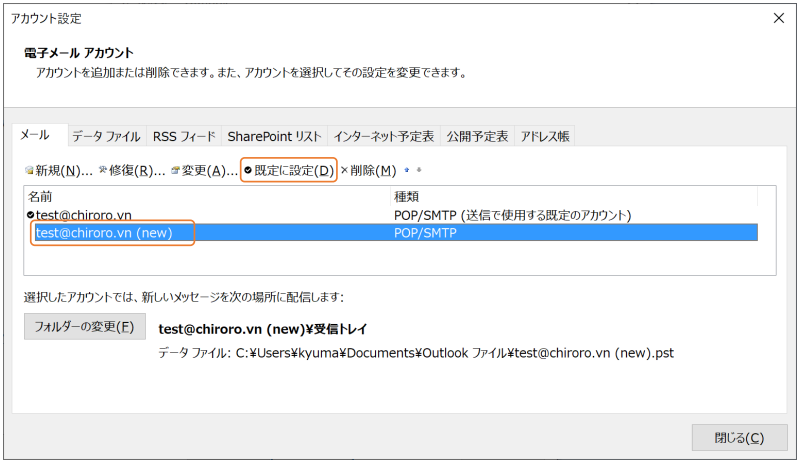
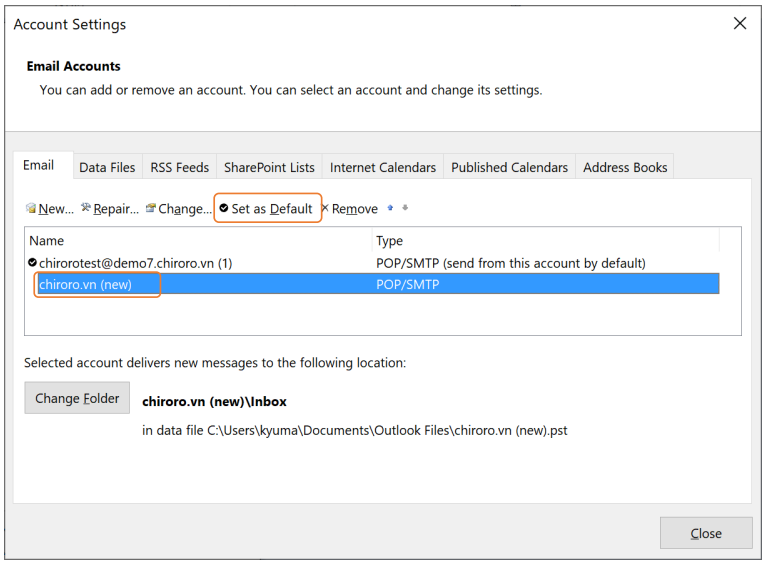
1. 「アカウントのセットアップ - メール」をクリックします。
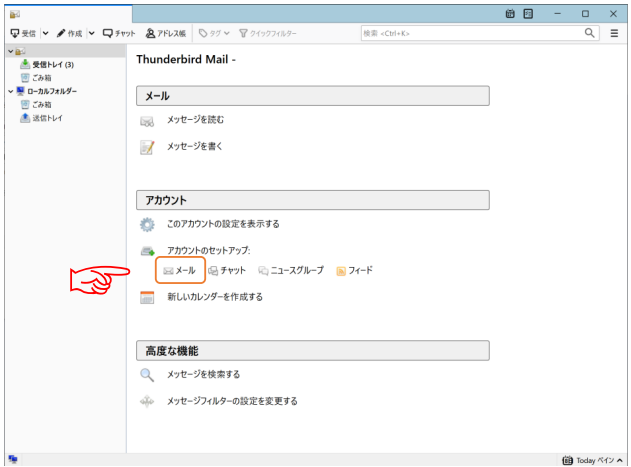
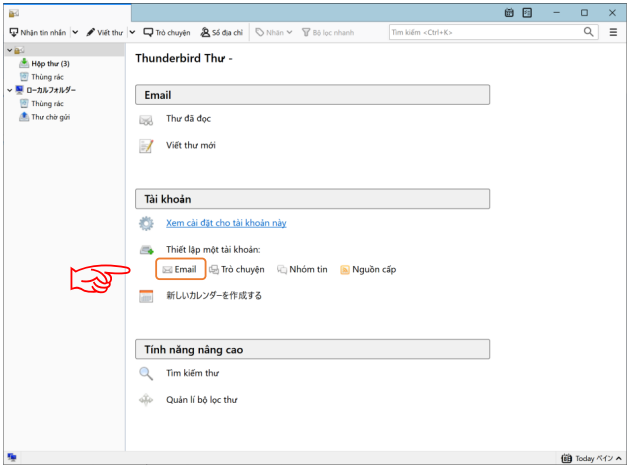
2. 以下の通りメール設定情報を入力してください。
管理者の方に「メールアカウント名」「パスワード」「POP/SMTP サーバー名」をお聞きください。
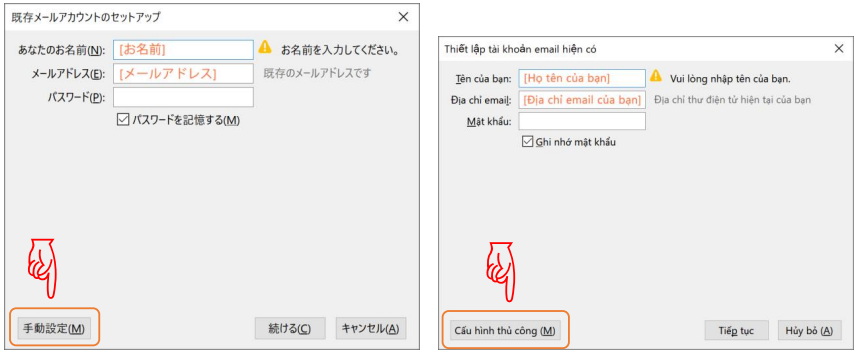
3. 「手動設定」をクリックします。
4. 以下の通りメール設定情報を入力してください。
| あなたのお名前 | [例] Taro Yamada |
| メールアドレス | [例] test@chiroro.vn |
| パスワード | [例] ********** |
| 受信サーバー | sv00.vinahosting.com |
| 送信サーバー | sv00.vinahosting.com |
| ユーザー名(受信サーバー) | [例] test@chiroro.vn |
| ユーザー名(送信サーバー) | [例] test@chiroro.vn |
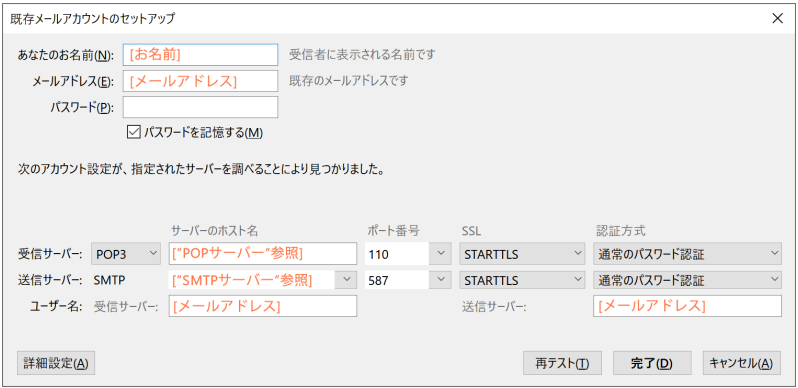
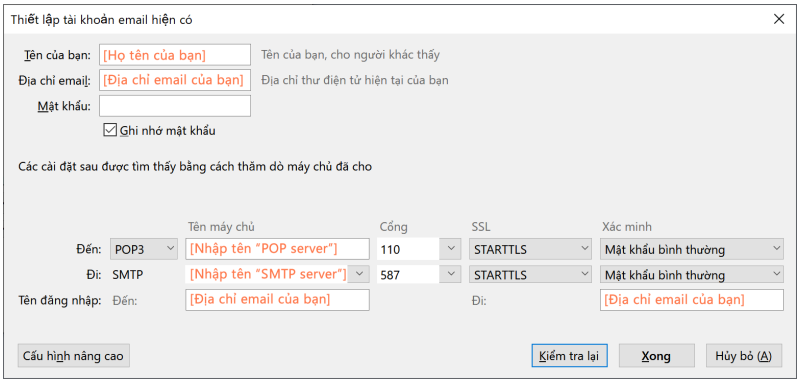
| ポート番号 | SSL | 認証方式 | ||
| POP3 | Option-1 | 110 | なし | 通常のパスワード認証 |
| Option-2 | 110 | STARTTLS | 通常のパスワード認証 | |
| Option-3 | 995 | SSL | 通常のパスワード認証 | |
| IMAP | Option-1 | 143 | なし | 通常のパスワード認証 |
| Option-2 | 143 | STARTTLS | 通常のパスワード認証 | |
| Option-3 | 993 | SSL | 通常のパスワード認証 | |
| SMTP | Option-1 | 587 | なし | 通常のパスワード認証 |
| Option-2 | 587 | STARTTLS | 通常のパスワード認証 | |
| Option-3 | 465 | SSL | 通常のパスワード認証 |
5. 「完了」をクリックします。
1. 「メール」から「アカウントの追加」をクリックします。
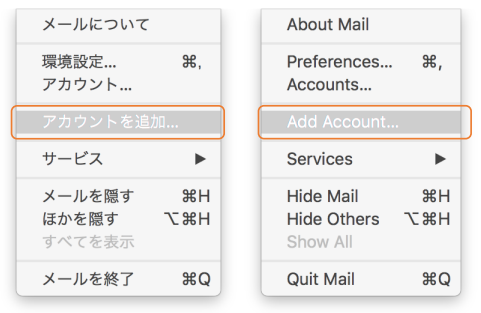
2. 「その他のメールアカウント」をクリックします。
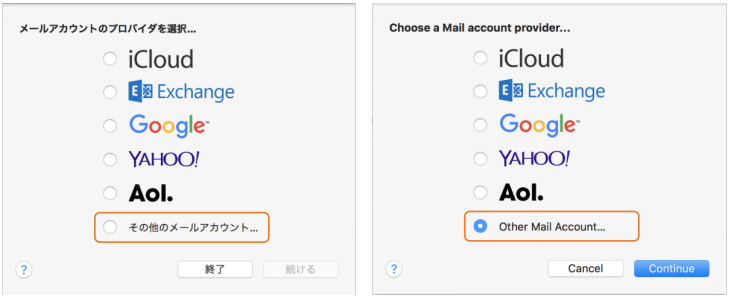
3. 以下の通りメール設定情報を入力してください。
管理者の方に「メールアカウント名」「パスワード」「POP/SMTP サーバー名」をお聞きください。
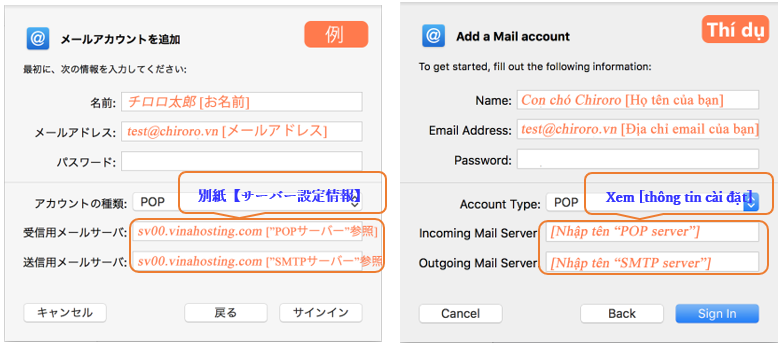
4. 「サインイン」をクリックします。
1. 「ツール」から「アカウント…」をクリックします。
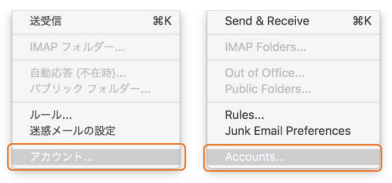
2.「アカウント」から「その他のメール…」をクリックします。
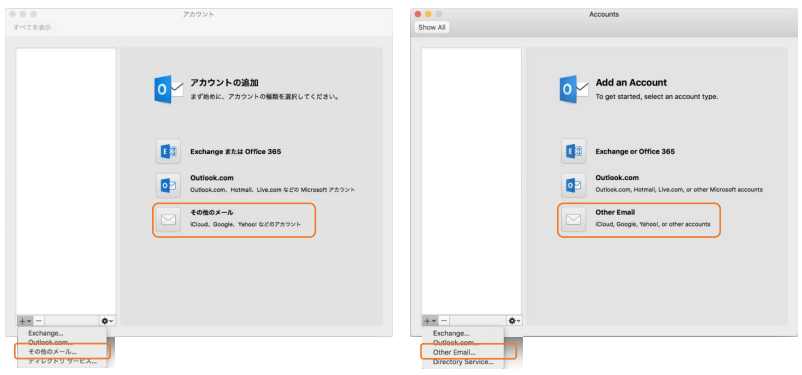
3. 以下の通りメール設定情報を入力してください。
管理者の方に「メールアカウント名」「パスワード」「POP/SMTP サーバー名」をお聞きください。
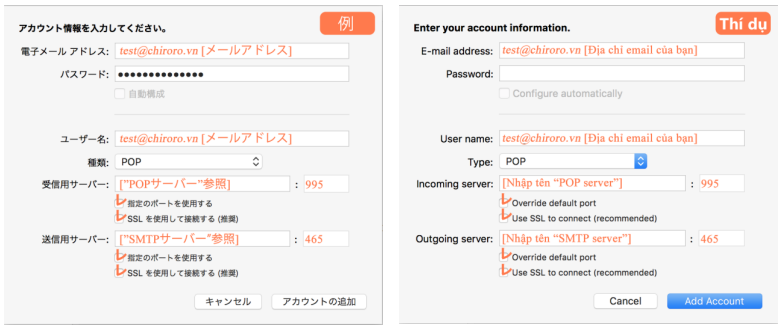
4. 「アカウントの追加」をクリックします。
1. 「設定」から「メール」をタップします。
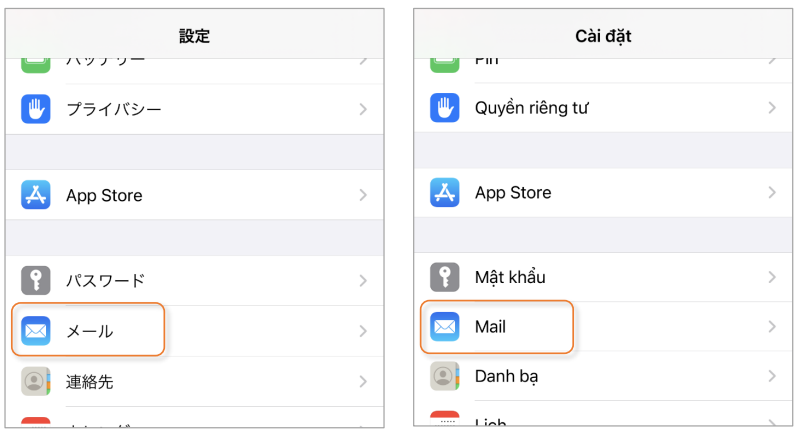
2.「アカウント」をタップします。
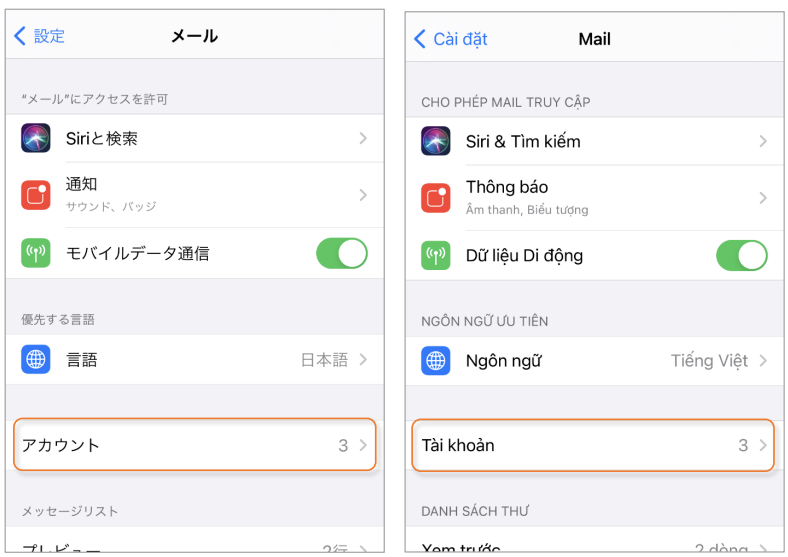
3. 「アカウントを追加」をクリックします。
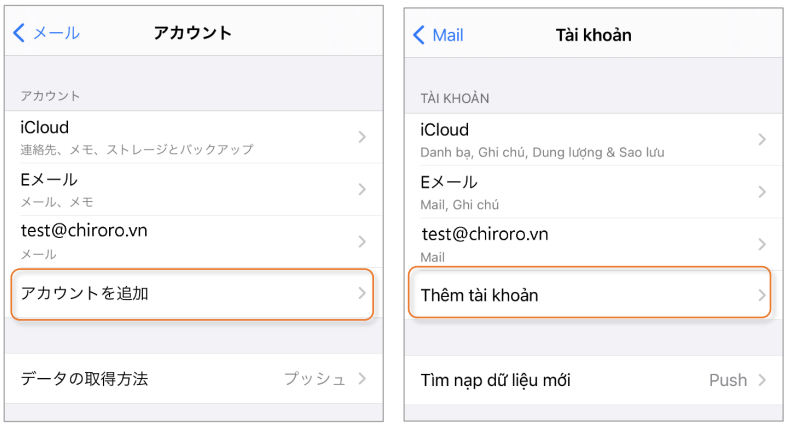
4. 「その他」をクリックします。
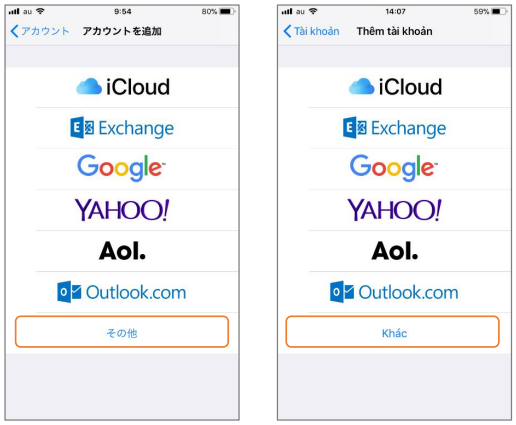
5. 「メールアカウントを追加」をクリックします。
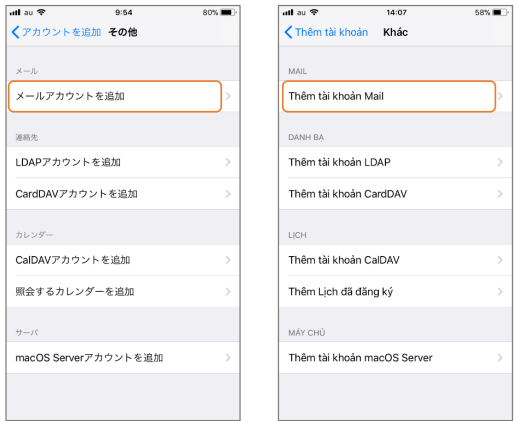
6. 以下の通りメール設定情報を入力してください。
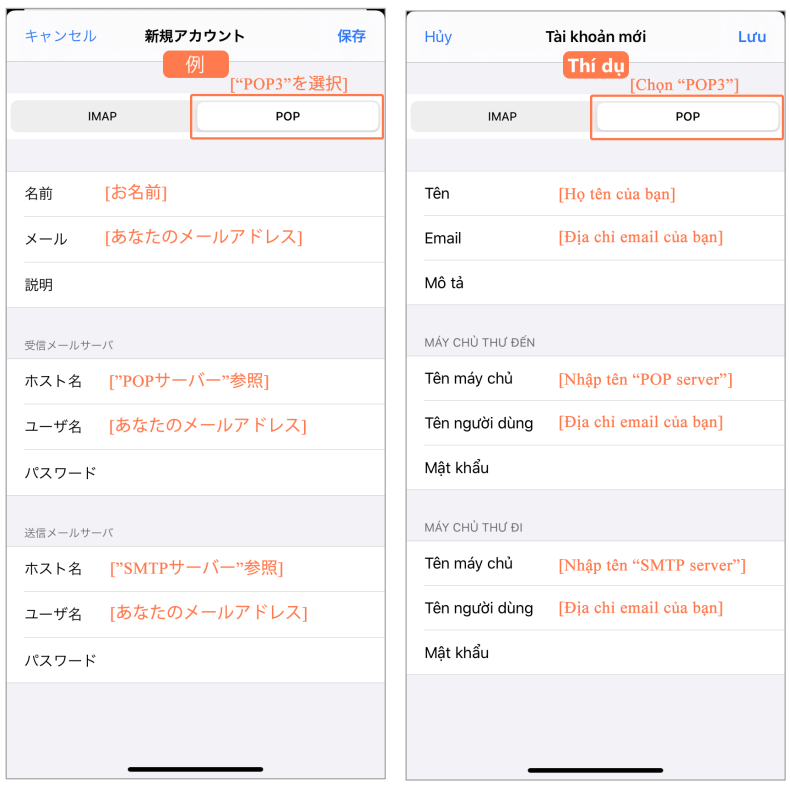
7. 「保存」をクリックします。
1. [設定]をクリックします。
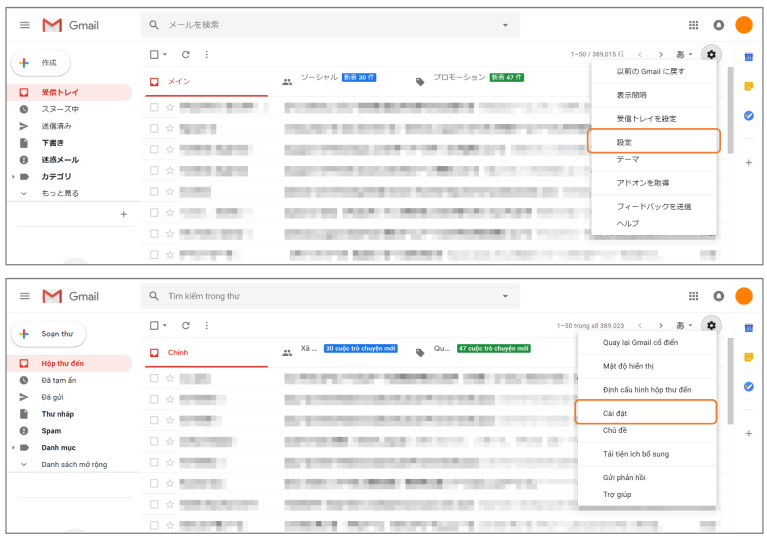
2. [アカウントとインポート]をクリックします。
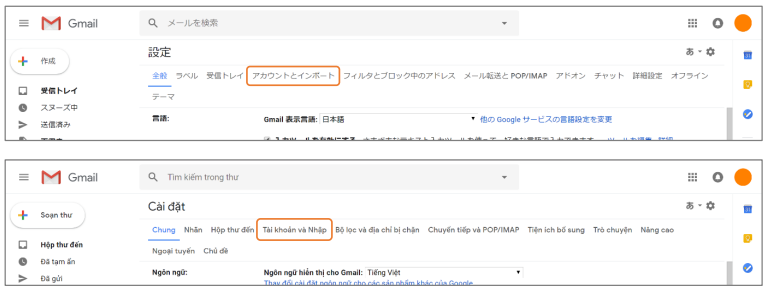
3. [他のアカウントでメールを確認]の[メールアカウントを追加する]をクリックします。
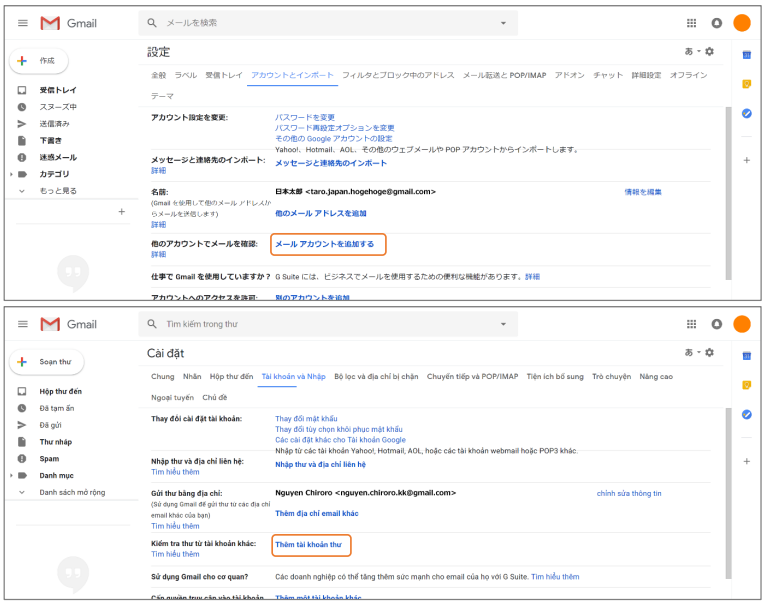
4. 「メールアドレス」を入力します。
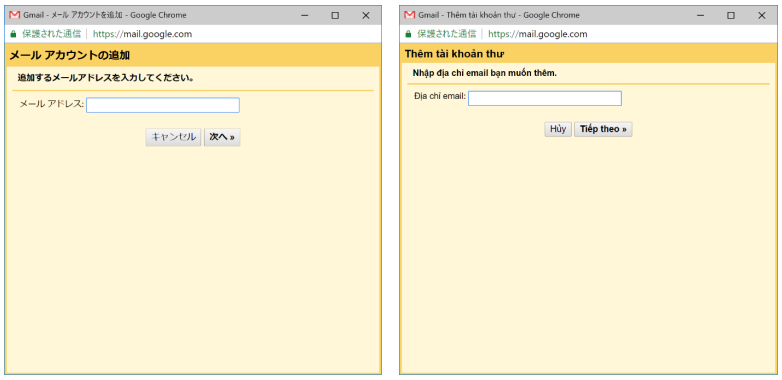
5. [次へ]をクリックします。
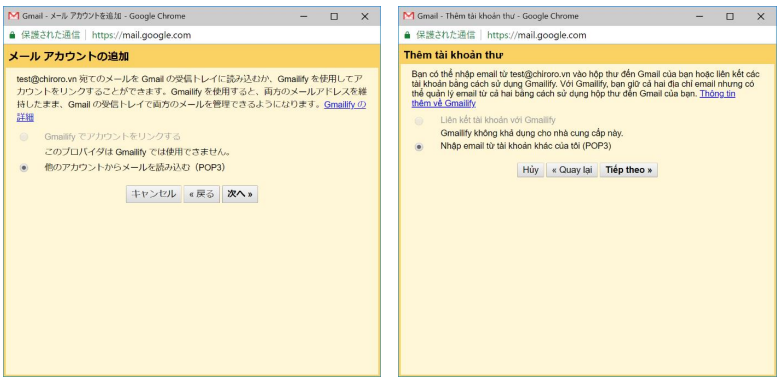
6. 以下の通りメール設定情報を入力してください。
管理者の方に「メールアカウント名」「パスワード」「POP/SMTP サーバー名」をお聞きください。
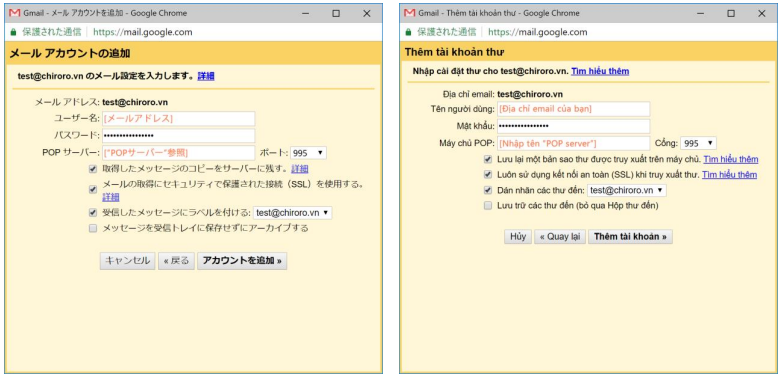
注意:[取得したメッセージのコピーをサーバーに残す]をオンにされる場合、全てのメールがサーバー内に残り、契約ディスク容量を圧迫しますので、ご注意ください。容量オーバーになった際は、新しいメールはサーバーに届きません。
7. 「アカウントを追加」をクリックします。
8. [名前]の[他のメールアドレスを追加]をクリックします。
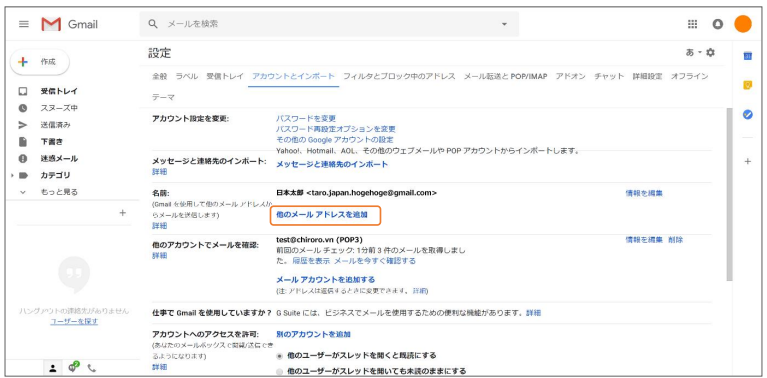
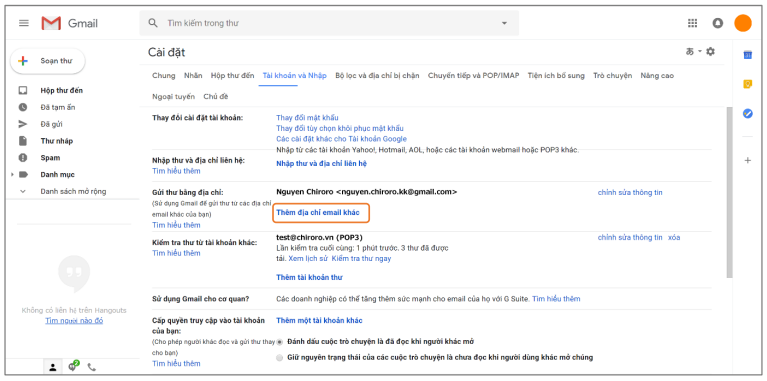
9. 「名前」と「メールアドレス」を入力します。
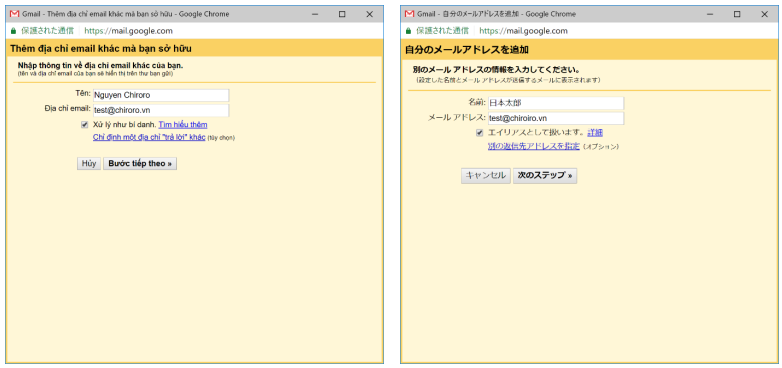
10. 以下の通りメール設定情報を入力してください。
管理者の方に「メールアカウント名」「パスワード」「POP/SMTP サーバー名」をお聞きください。
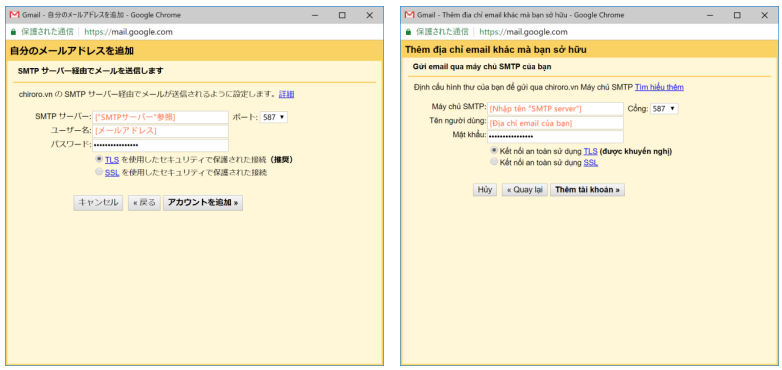
11. [アカウントを追加]をクリックします。
12. Gmail から受信した確認メールを開きます。
13. 記載されているリンクをクリックします。
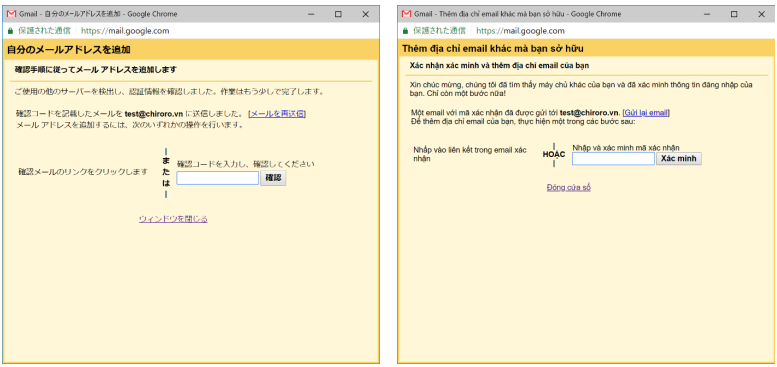
 TOP
TOP