Hướng dẫn này là tài liệu giải thích quy trình sử dụng và các chức năng của Cloud Storage Lite plus.
Để sử dụng lưu trữ đám mây, trước tiên bạn phải đăng nhập bằng trình duyệt web.
① Khởi động trình duyệt và đăng nhập bằng URL, ID người dùng và mật khẩu do quản trị viên cung cấp.
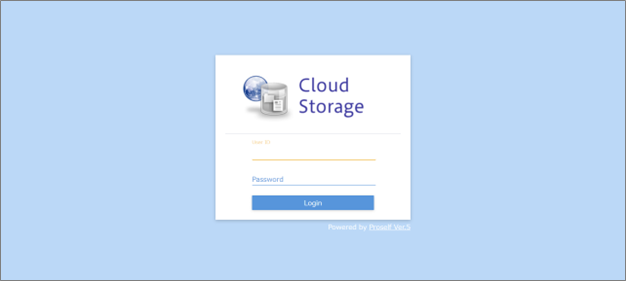
② Trang TOP sẽ được hiển thị.
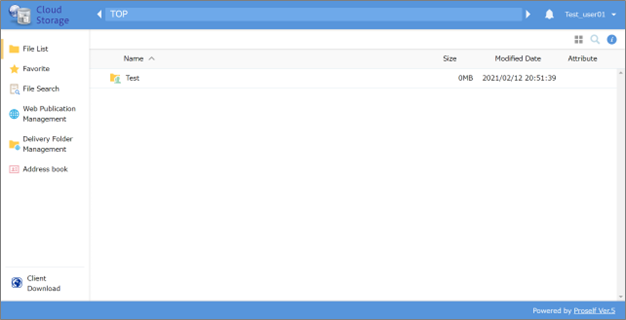
① Khi bạn hoàn thành thao tác, hãy đăng xuất.
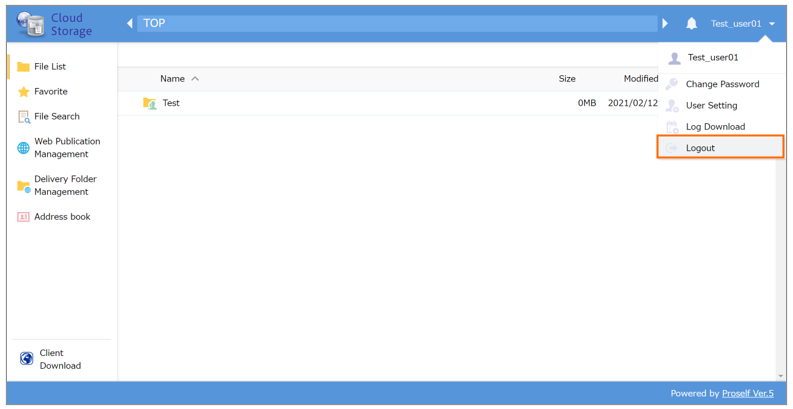
Chúng tôi sẽ hướng dẫn bạn quy trình thao tác trên trình duyệt Web.
① Nhấp vào thư mục
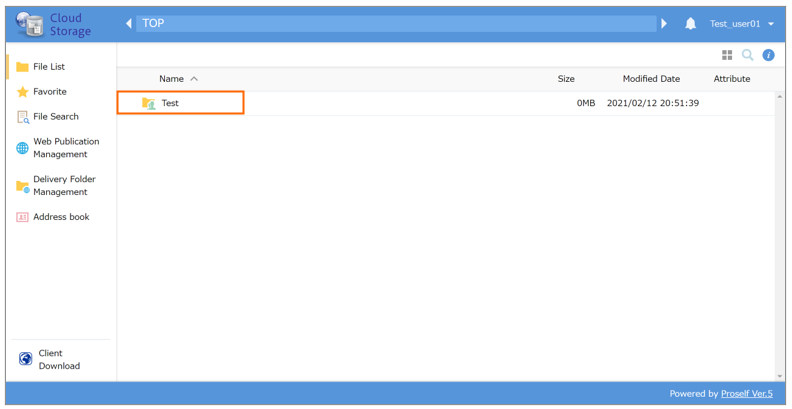
② Các thư mục của nhóm mà bạn thuộc về trong bộ nhớ đám mây được hiển thị.
Nhấp vào thư mục.
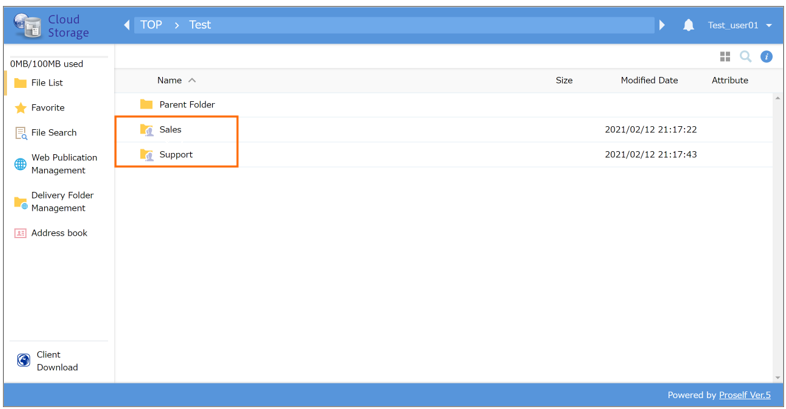
Hướng dẫn thao tác tải tệp lên
① Nhấn vào “ Upload”
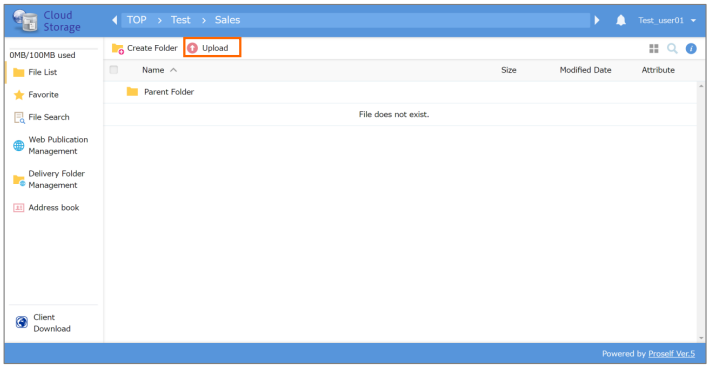
② Kéo và thả tệp hoặc nhấp vào “Chọn tệp” để chọn tệp bạn muốn tải lên trên máy tính của mình.
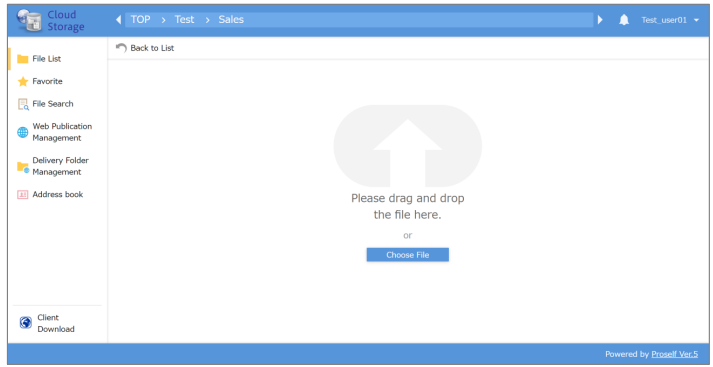
③ Nếu bạn muốn thêm tệp, hãy giữ và thả tệp đó trên trang này hoặc nhấp vào “Thêm tệp”.
Nếu bạn muốn xóa tệp đã chọn, hãy nhấp vào dấu “x” ở phía bên phải.
Khi bạn đã quyết định tải lên tệp nào, hãy nhấp vào Tải lên.
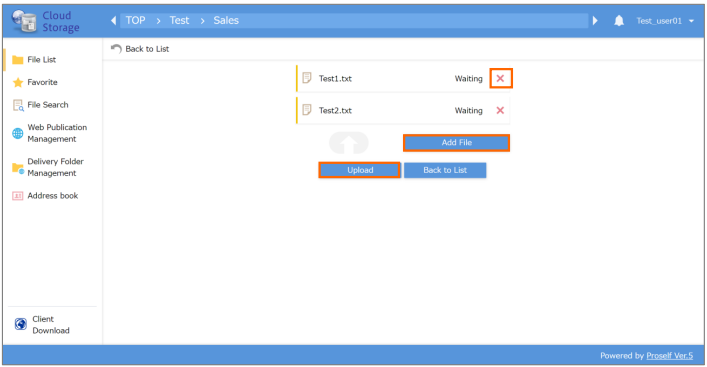
④ Nếu quá trình tải lên thành công, bạn sẽ thấy thông báo rằng quá trình tải lên đã hoàn tất.
Nhấp vào “Đóng”
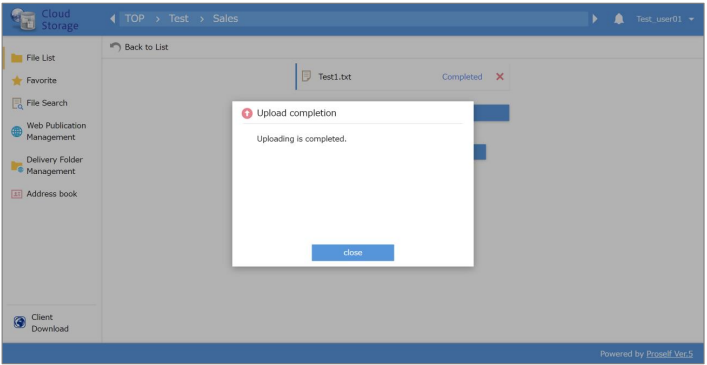
Chúng tôi sẽ hướng dẫn bạn thủ tục xuống .
① Nhấp vào tệp bạn muốn tải xuống.
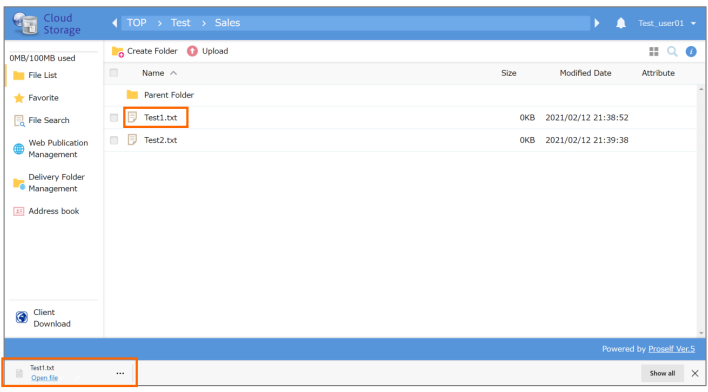
Bạn cũng có thể tạo thư mục trên lưu trữ đám mây.
① Nhấn vào “ Tạo thư mục”
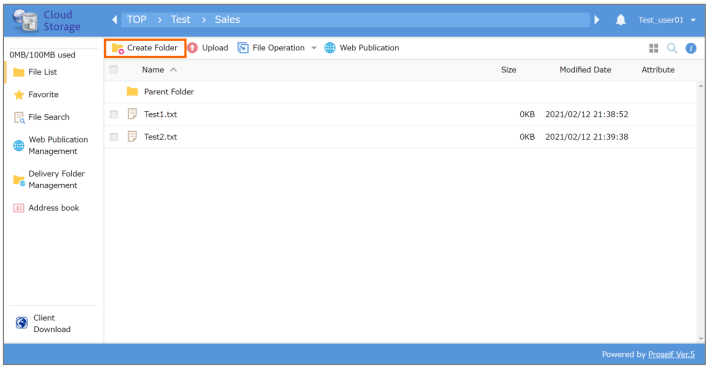
② Nhập tên thư mục và nhấp vào Tạo.
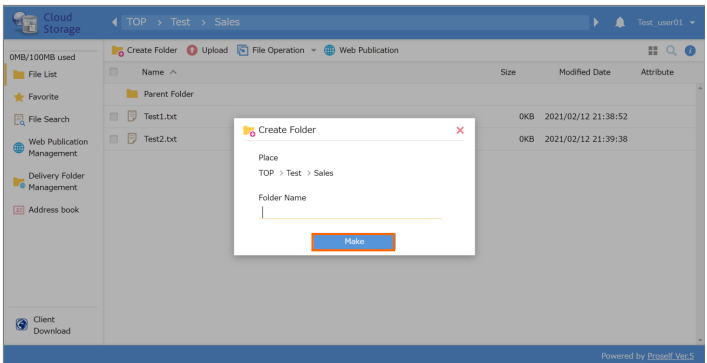
Khi thư mục / tệp được đặt xuất bản trực tuyến, URL sẽ được cấp và người truy cập URL sẽ có thể xem nó.
① Chọn thư mục / tệp bạn muốn xuất bản và nhấp vào “Cài đặt Chia sẻ”> “Xuất bản trên Web”.
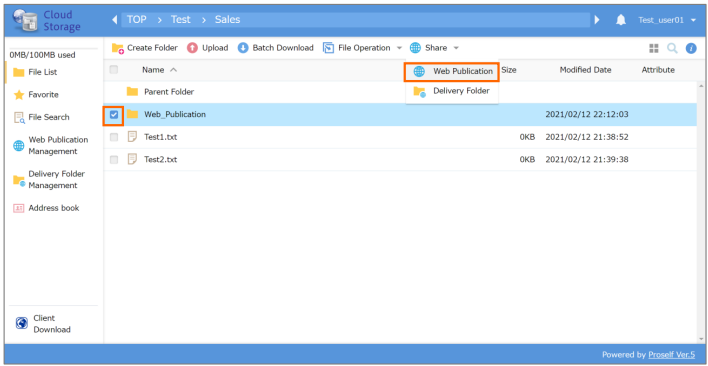
② Sao chép URL sẽ được gửi cho bên thứ ba và nhấp vào “Tạo”.
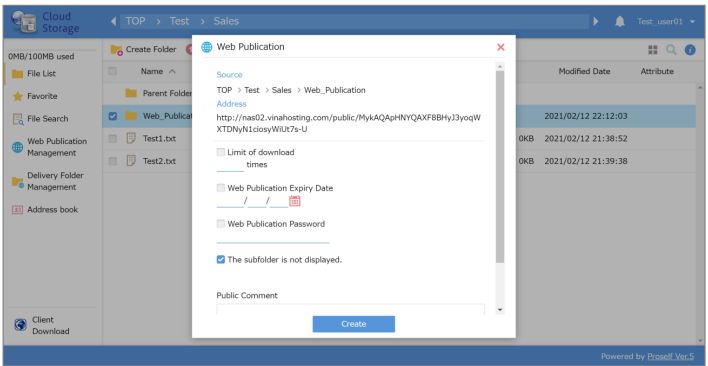
| Tên mục | Giải thích |
| Địa chỉ | URL được chia sẻ |
| Giới hạn tải xuống | Nhấn chọn và chỉ định giới hạn tải xuống. Khi đạt đến giới hạn, URL sẽ bị vô hiệu. |
| Thời hạn công khai | Chọn và chỉ định thời hạn công khai cho các thư mục và tệp. Sau thời hạn, URL sẽ bị vô hiệu. |
| Mật khẩu công khai | Bạn có thể đặt mật khẩu được yêu cầu khi truy cập URL. Chọn và nhập mật khẩu. |
| Không hiển thị các thư mục con | Chế độ mặc định được chọn sẵn. Không hiển thị thư mục trong thư mục công cộng. |
| Bình luận công khai | Bạn có thể nhập ghi chú, v.v. |
③ Bạn cũng có thể kiểm tra URL công khai từ biểu tượng “icon Netmark” ở phía bên phải.
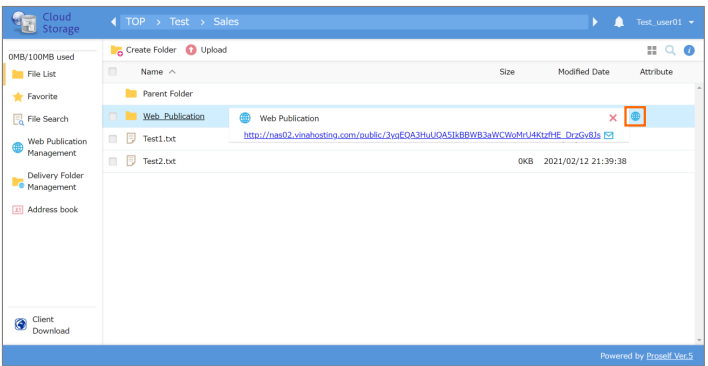
④ Nhấp vào “Web Public Management” trên menu bên trái để hiển thị danh sách các thư mục và tệp đã xuất bản và URL.
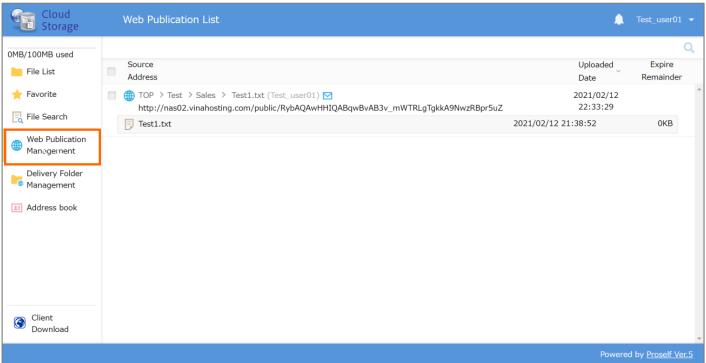
Nếu bạn đặt thư mục nhận, URL sẽ được cấp và người đã truy cập URL sẽ có thể tải tệp lên thư mục nhận.
① Chọn thư mục bạn muốn công khai và nhấp vào “Cài đặt Chia sẻ”> “Thư mục nhận”.
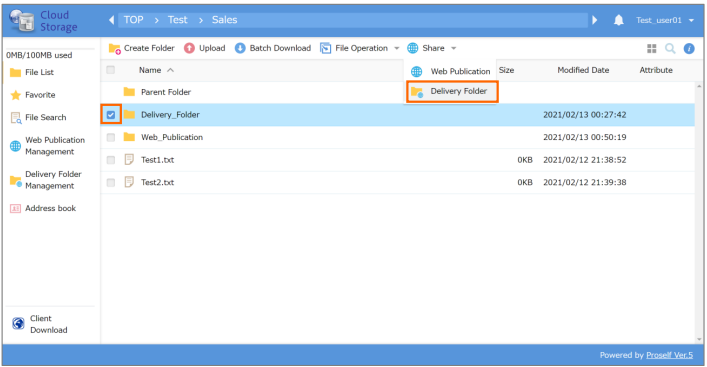
② Sao chép URL sẽ được thông báo cho bên kia và nhấp vào “Tạo”.
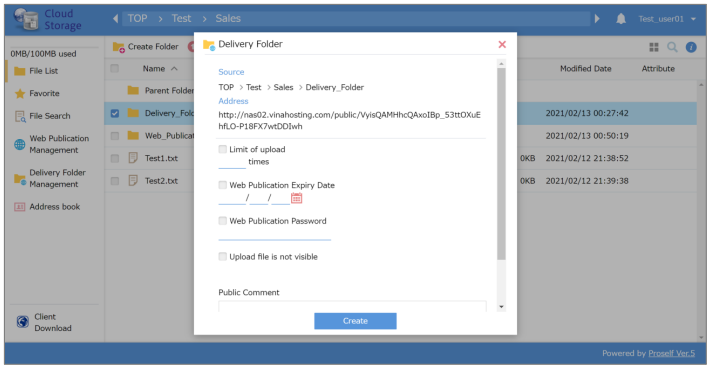
| Tên mục | Giải thích |
| Địa chỉ | URL được chia sẻ |
| Giới hạn số lượng tải lên |
Chọn và chỉ định giới hạn tải lên Khi đạt đến giới hạn, URL sẽ bị vô hiệu. |
| Thời hạn công khai | Nhấn chọn và chỉ định thời hạn công khai của thư mục. Sau thời hạn, URL sẽ không hợp lệ. |
| Mật khẩu công khai | Bạn có thể đặt mật khẩu được yêu cầu khi truy cập URL. Nhấn chọn và nhập mật khẩu. |
| Ẩn các tệp đã tải lên | Không hiển thị tệp đã tải lên. |
| Bình luận công khai | Bạn có thể nhập ghi chú, v.v. |
③ Bạn cũng có thể kiểm tra URL công khai trực tuyến từ biểu tượng thư mục ở phía bên phải.
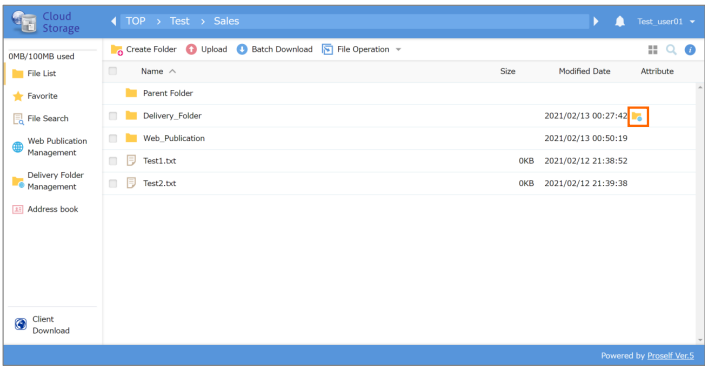
④ Nhấp vào ” Quản lý Thư mục nhận ” trên menu bên trái để hiển thị danh sách các thư mục và URL đã xuất bản.
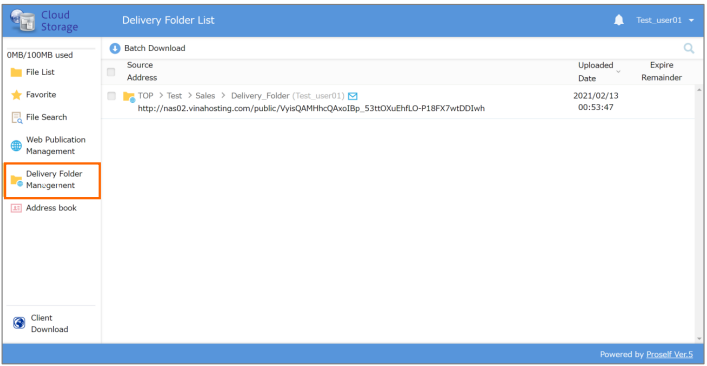
Chúng tôi sẽ hướng dẫn bạn quy trình cài đặt phần mềm máy khách.
Kiểm tra với quản trị viên của bạn để xem liệu bạn có thể cài đặt phần mềm hay không.
① Đăng nhập vào lưu trữ đám mây.
② Nhấp vào Tải xuống ứng dụng khách.
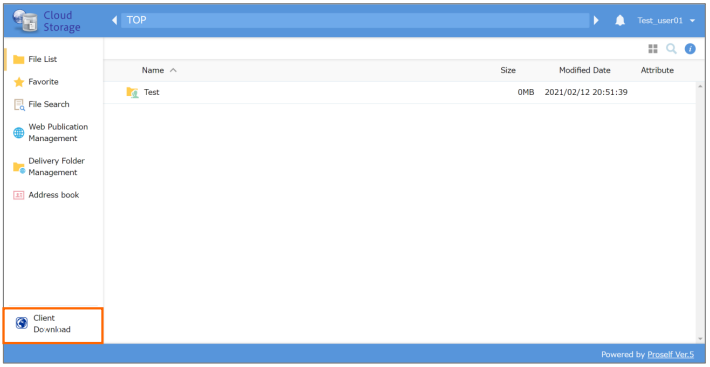
③ Nhấp vào “Tải xuống” trong phần Tải xuống của ứng dụng khách.
Nhấp vào góc trái phía bên dưới khi tải xuống hoàn tất.
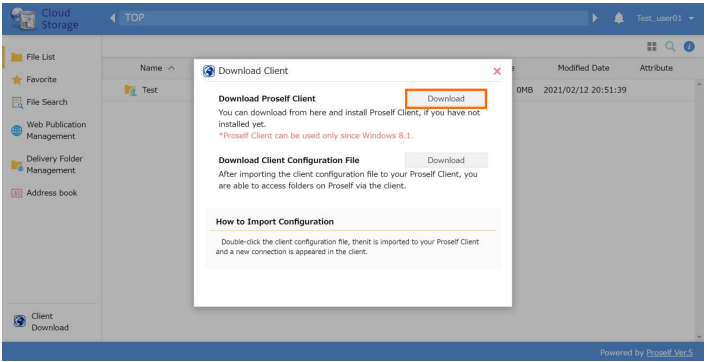
① Trình cài đặt Proself sẽ khởi động. Nhấp vào Tiếp Next.
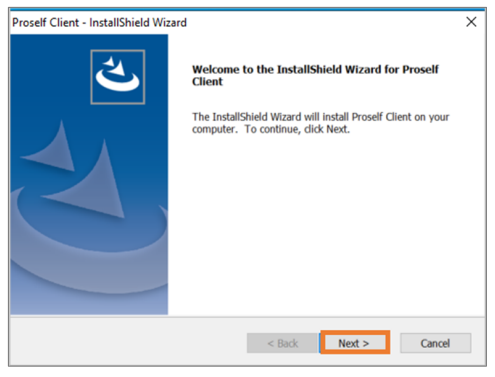
② Chọn “Tôi chấp nhận các điều khoản của thỏa thuận cấp phép” và nhấp vào “Tiếp theo”. Việc cài đặt sẽ bắt đầu
※ Vì có khả năng Windows sẽ khởi động lại , hãy lưu dữ liệu đang được chỉnh sửa
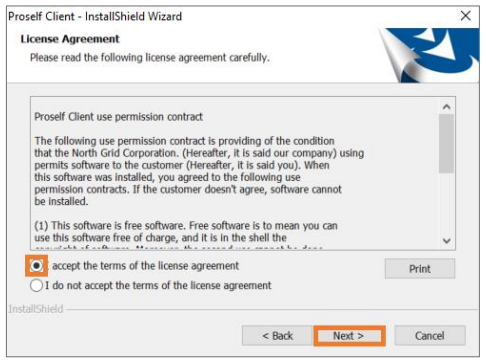
③ Nhấn vào “ Tiếp tục”.
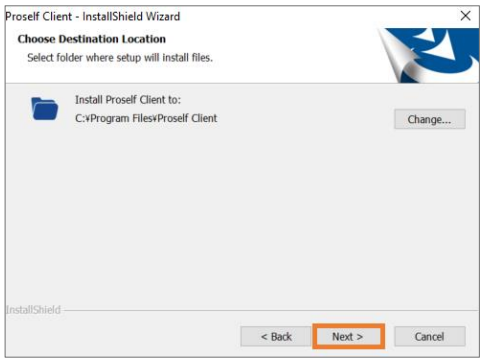
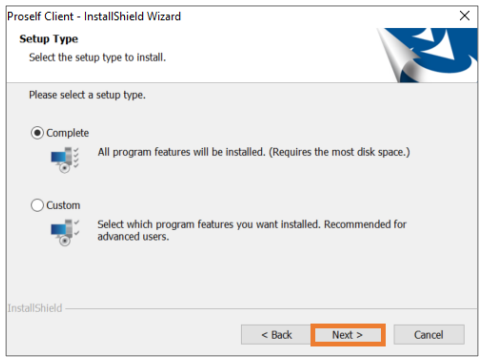
④ Việc cài đặt được bắt đầu.
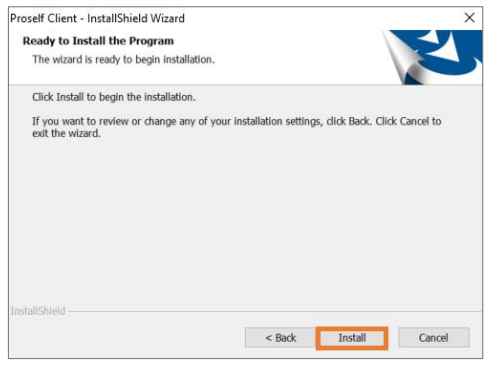
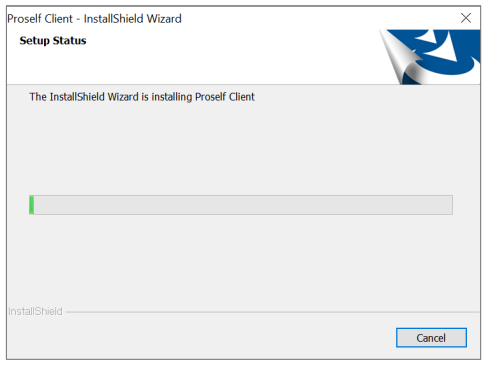
⑤ Khởi động lại Explorer để hoàn tất cài đặt.
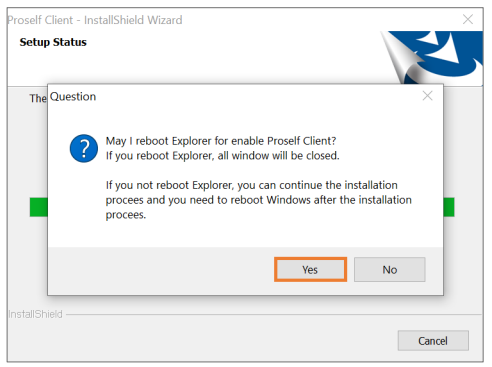
Ứng dụng sẽ xuất hiện trên máy tính của bạn.
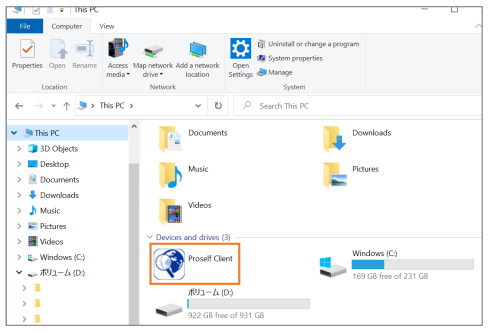
① Khởi động ứng dụng và thiết lập thông tin kết nối.
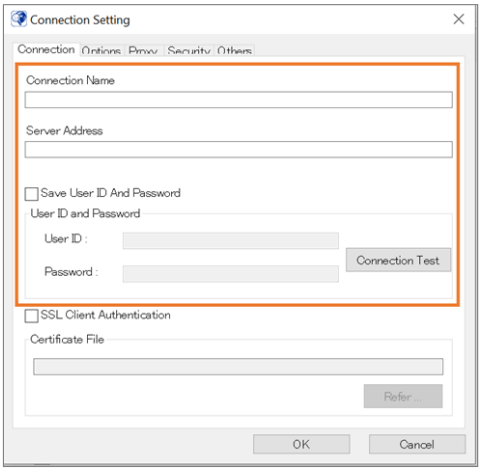
+ Tên kết nối: Hãy thiết lập tùy ý.
+ Địa chỉ máy chủ được kết nối
+ ID người dùng, mật khẩu
※ Bạn có thể lưu nó ở đây. Nếu bạn không đặt nó, hãy nhập nó mỗi khi bạn kết nối
Chúng tôi sẽ hướng dẫn bạn quy trình vận hành sử dụng phần mềm ứng dụng khách “Proself Client”.
① Nhấn vào ứng dụng để đăng nhập.
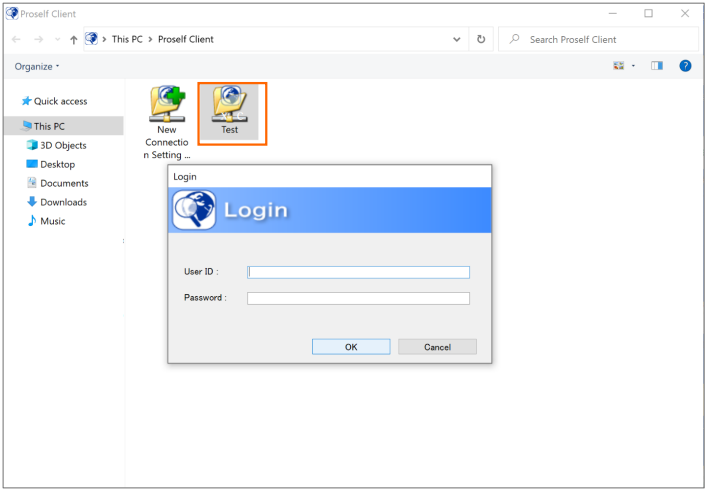
① Nhấp vào thư mục
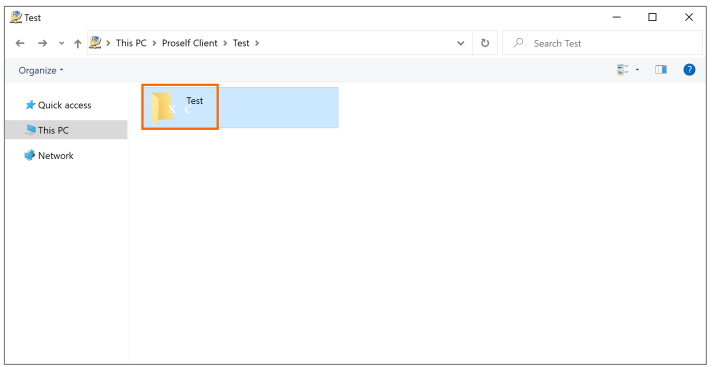
② Các thư mục của nhóm mà bạn thuộc về trong bộ nhớ đám mây được hiển thị.
Nhấp vào thư mục.
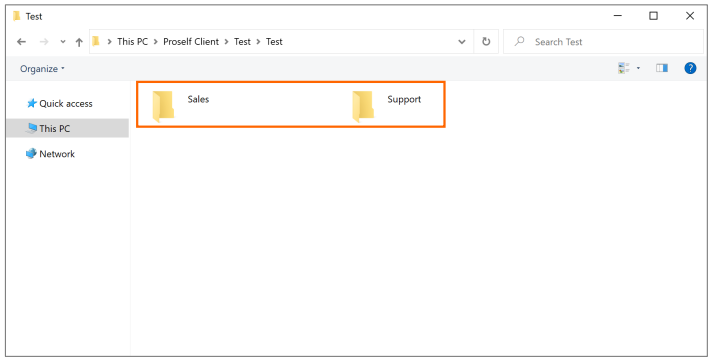
Chúng tôi sẽ hướng dẫn bạn thủ tục tải tệp lên.
① Nhấn giữ và thả tệp theo cách tương tự như Explorer.
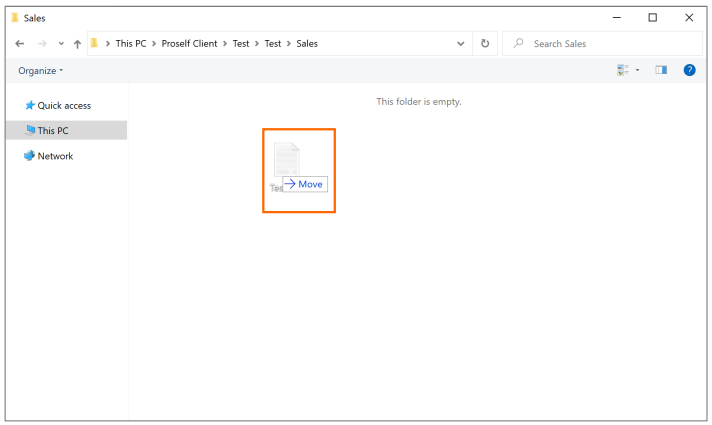
② Khi quá trình tải lên hoàn tất, các thư mục và tệp tin sẽ được hiển thị.
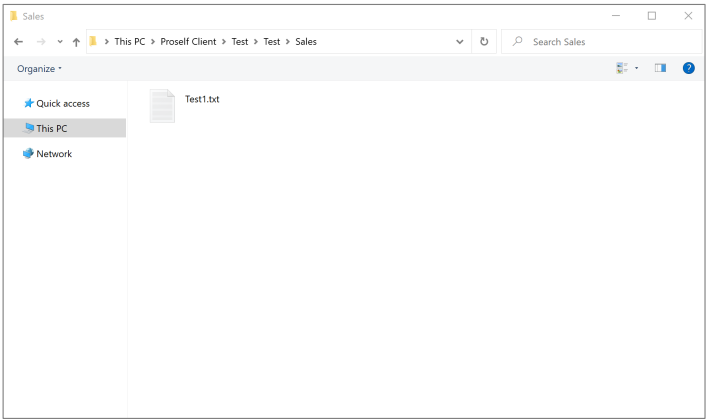
Chúng tôi sẽ hướng dẫn bạn thủ tục tải xuống tệp.
① Nhấn giữ và thả tệp theo cách tương tự như Explorer.
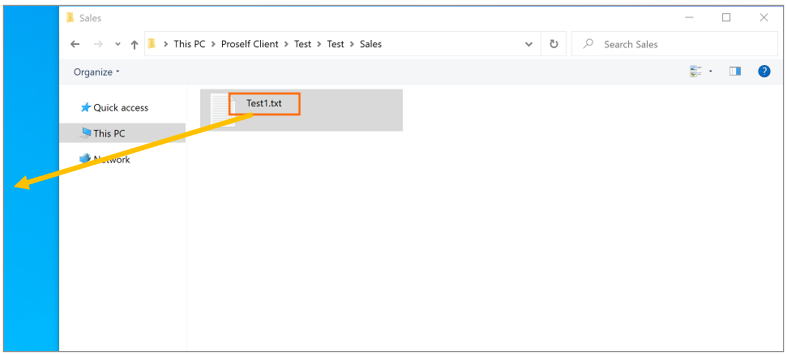
① Nhấp chuột phải vào chuột và nhấp vào “Thư mục mới”.
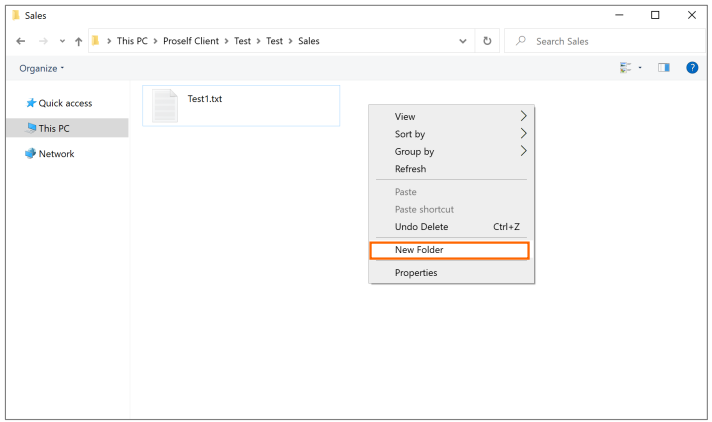
Chỉnh sửa tên thư mục.
Khi thư mục / tệp được đặt thành công khai trực tuyến, URL sẽ được cấp và người truy cập URL sẽ có thể tham khảo nó.
① Nhấp chuột phải vào thư mục / tệp bạn muốn công khai và nhấp vào “Xuất bản trực tuyến”.
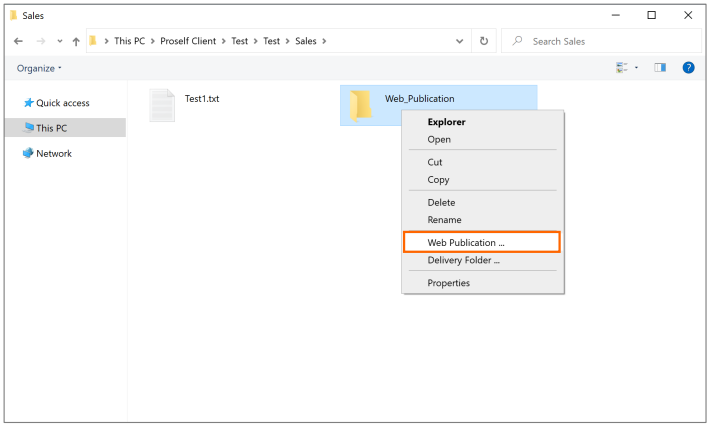
② Chọn các mục cần thiết và nhấp vào “OK”.
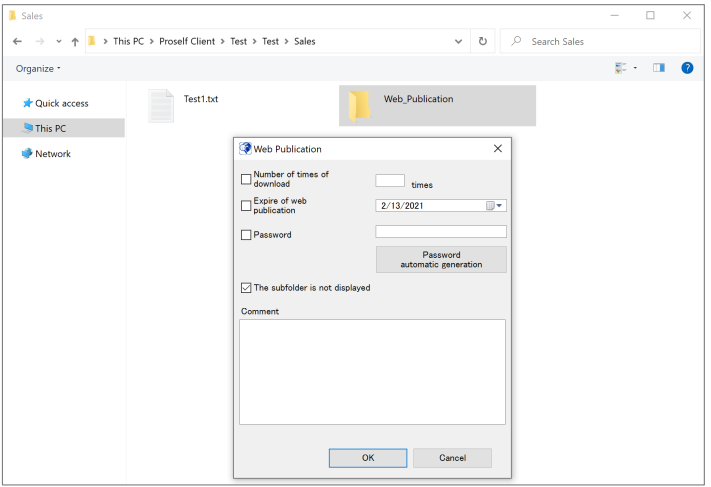
| Tên mục | GIải thích |
| Giới hạn tải xuống | Nhấn chọn và chỉ định giới hạn tải xuống. Khi đạt đến giới hạn, URL sẽ bị vô hiệu. |
| Thời hạn công khai | Nhấn chọn và chỉ định thời hạn công khai cho các thư mục và tệp. Sau thời hạn, URL sẽ không hợp lệ. |
| Mật khẩu công khai | Bạn có thể đặt mật khẩu được yêu cầu khi truy cập URL. Nhấn chọn và nhập mật khẩu. |
| Không hiển thị các thư mục con | Được chọn theo mặc định. Không hiển thị thư mục trong thư mục công cộng. |
| Bình luận | Bạn có thể nhập ghi chú, v.v. |
③ Một URL để công khai sẽ được cấp, vì vậy hãy sao chép nó.
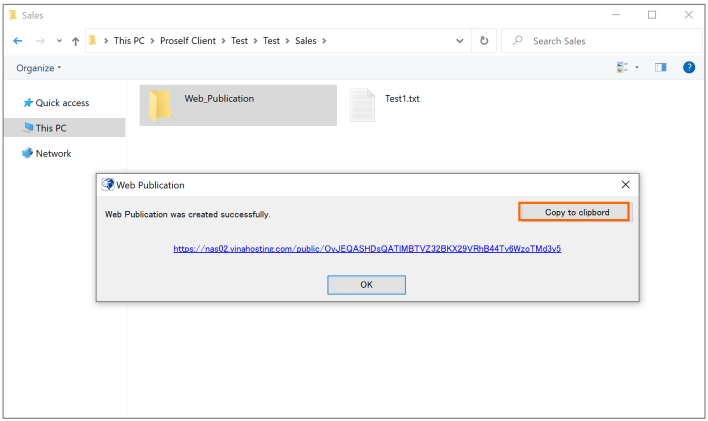
④ Bạn có thể kiểm tra URL trực tuyến bằng cách nhấp chuột phải vào thư mục và chọn “Thuộc tính”.

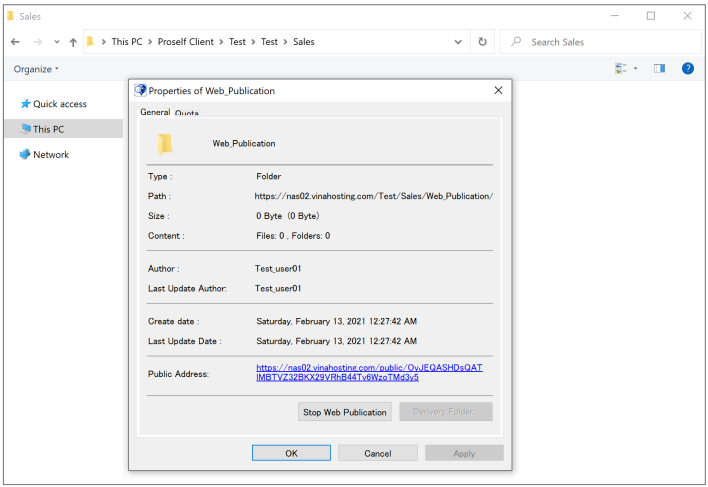
Nếu bạn đặt thư mục nhận, URL sẽ được cấp và người đã truy cập URL sẽ có thể tải tệp lên thư mục nhận.
① Phải vào thư mục bạn muốn công khai và nhấp vào ” Thư mục tiếp nhận”.
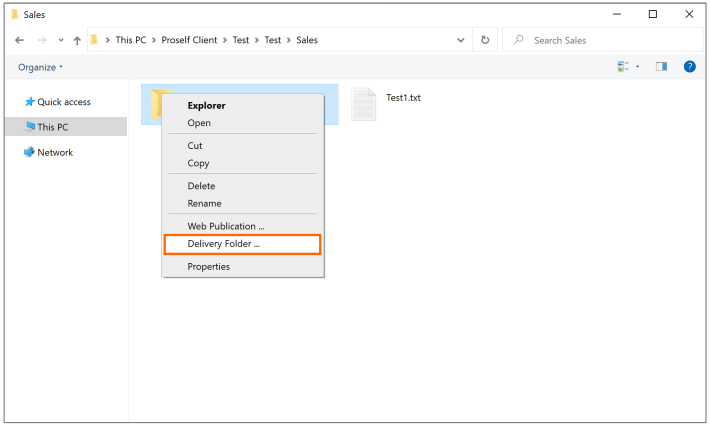
② Chọn các mục cần thiết và nhấp vào “OK”.
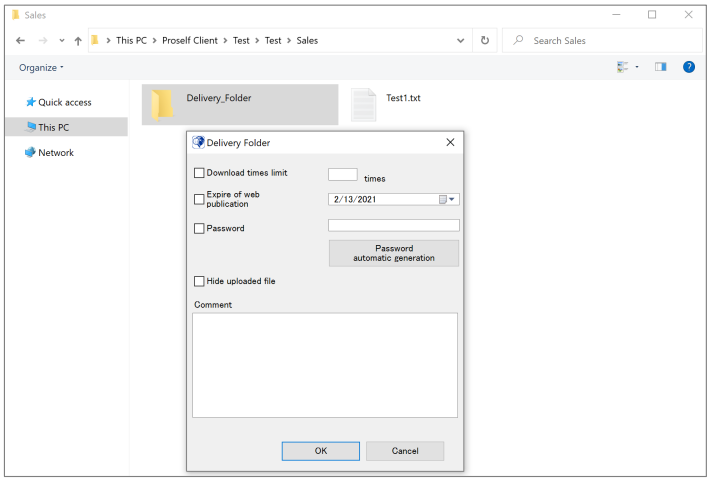
| Tên mục | Giải thích |
| Giới hạn số lượng tải lên | Nhấn chọn và chỉ định giới hạn tải lên Khi đạt đến giới hạn, URL sẽ trở nên không hợp lệ. |
| Thời hạn công khai | Nhấp chọn và chỉ định thời hạn xuất bản của thư mục. Sau thời hạn, URL sẽ không hợp lệ. |
| Mật khẩu công khai | Bạn có thể đặt mật khẩu được yêu cầu khi truy cập URL. Nhấp chọn và nhập mật khẩu. |
| Ẩn các tệp đã tải lên | Không hiển thị tệp đã tải lên. |
| Bình luận | Bạn có thể nhập ghi chú, v.v. |
③ Một URL để xuất bản sẽ được cấp, vì vậy hãy sao chép nó.
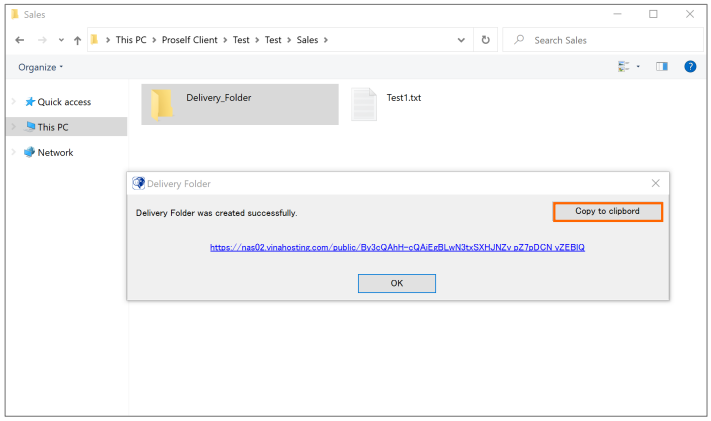
④ Bạn có thể kiểm tra URL công khai bằng cách nhấp chuột phải vào thư mục và chọn “Thuộc tính”.
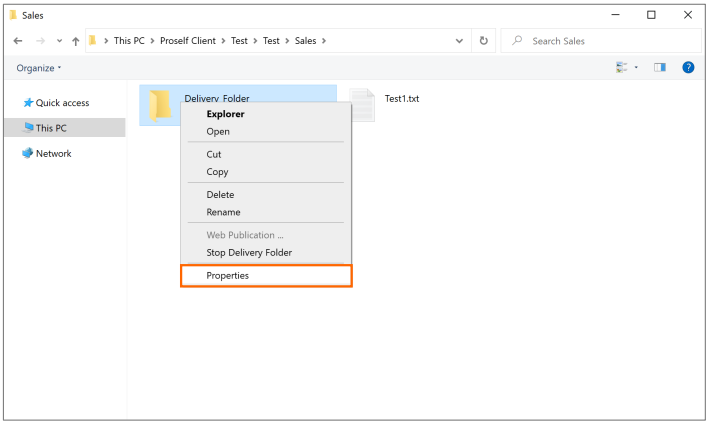
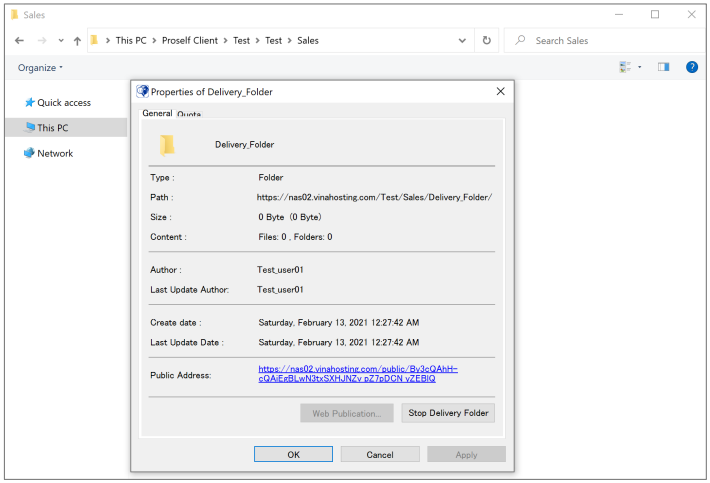
 TOP
TOP