*Lưu ý:
Các thông số cấu hình trong bài viết này chỉ mang tính tượng trưng.
Các thông số cấu hình chính xác đã được Chiroro gửi đến khách hàng ngay từ lúc dịch vụ được kích hoạt.
Để biết rõ thông số cấu hình thích hợp đối với dịch vụ mà bạn đang dùng, vui lòng liên hệ người đang quản lý dịch vụ của công ty bạn
1. Chọn mục “Account” sau đó chọn “Add account”.
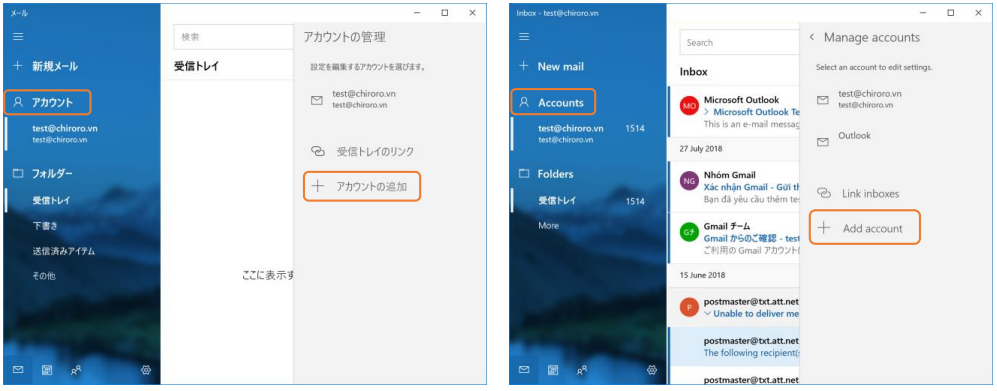
2. Chọn “Advanced setup”
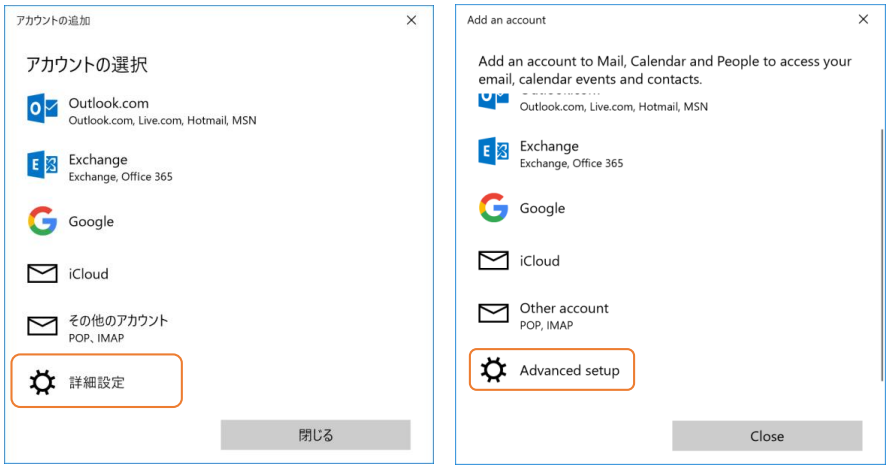
3. Chọn “Internet email”.
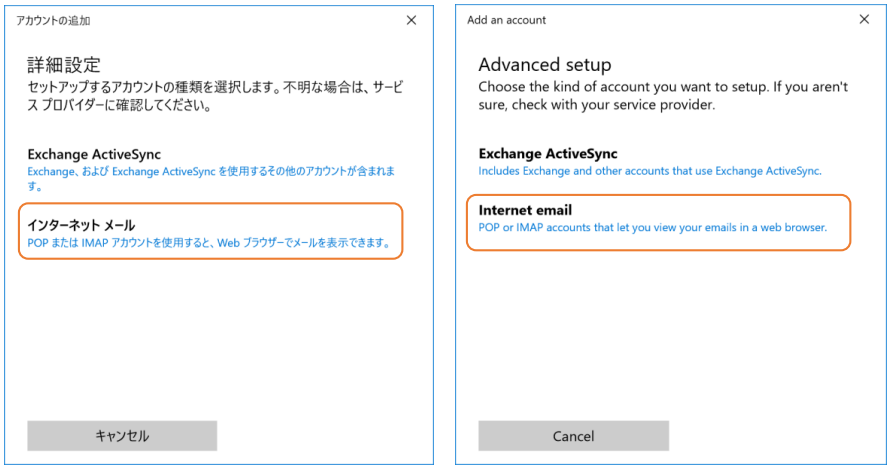
4. Nhập thông tin cài đặt email như sau
Vui lòng hỏi quản trị viên của bạn về tài khoản thư (địa chỉ email), mật khẩu, tên máy chủ POP và SMTP
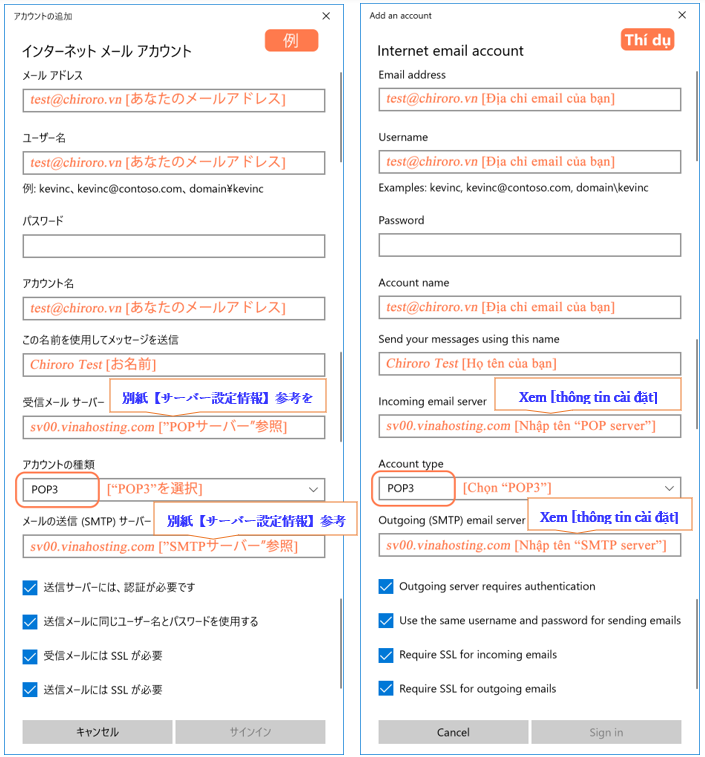
5. Chọn “Sign in”
1. Chọn mục “File” sau đó chọn “Account Settings – Manage Profiles”.
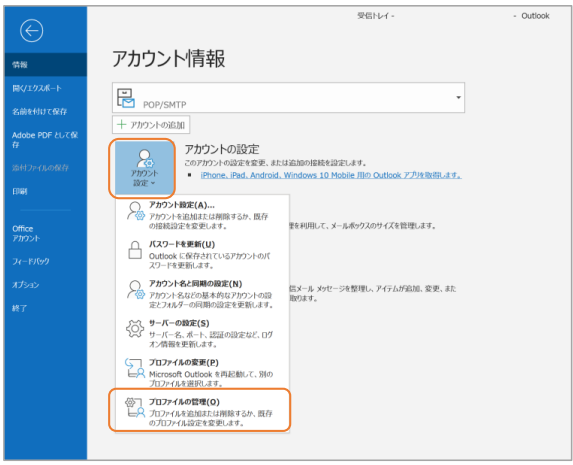
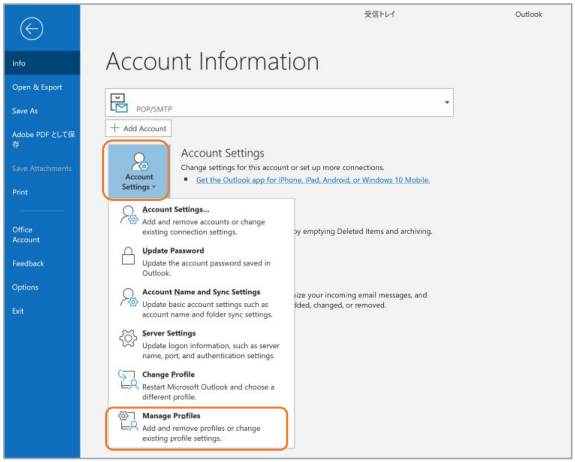
2. Chọn “Email Accounts…”.
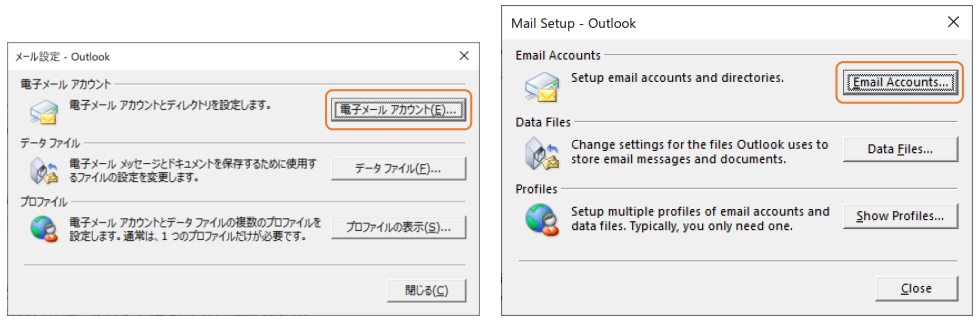
3. Chọn “New”
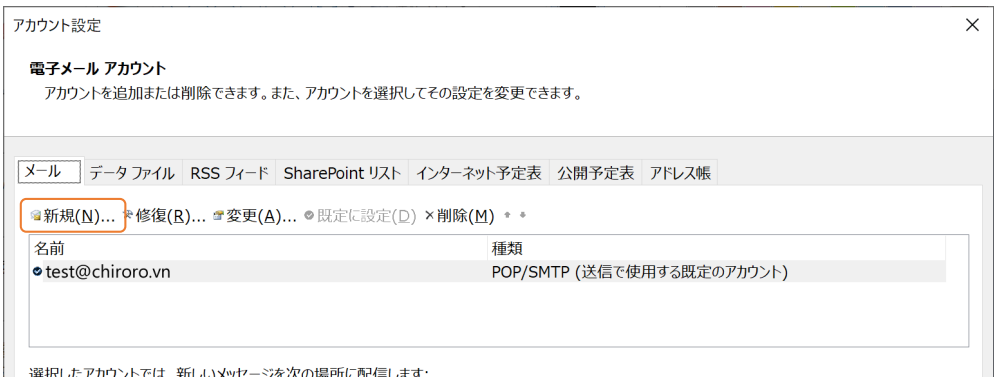
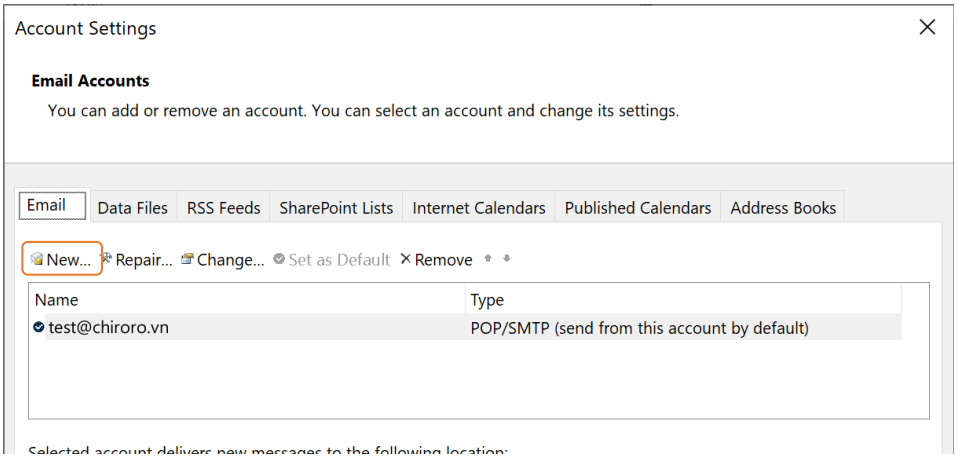
4. Chọn “Manual setup or additional server type”, và nhấp vào “Next”.
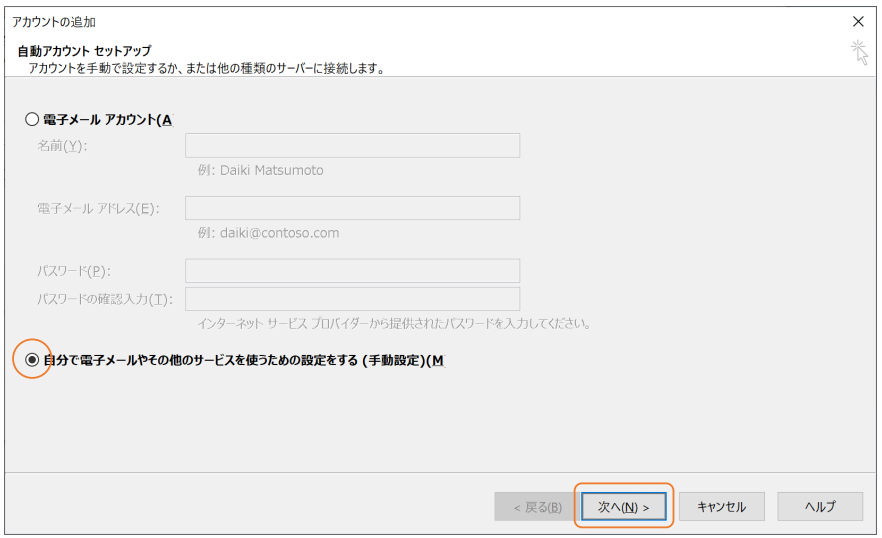
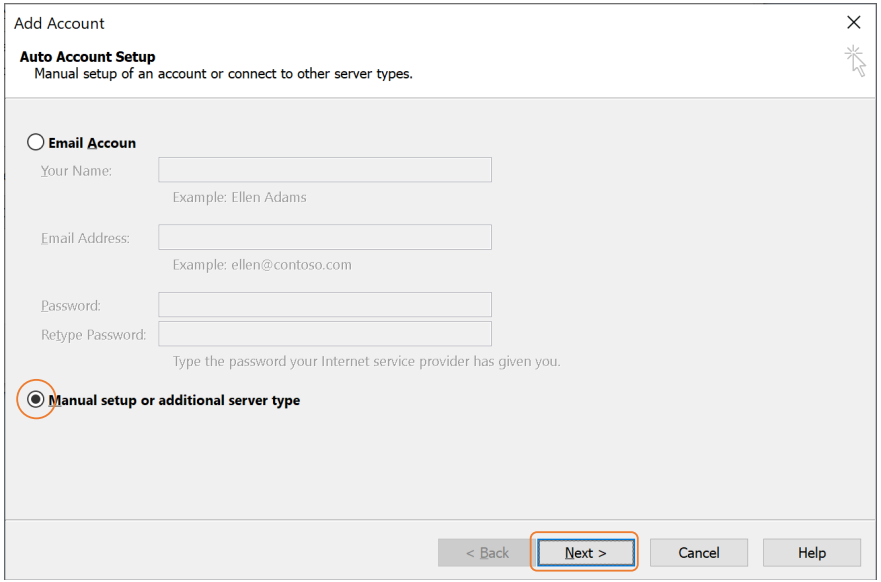
5. Chọn “POP or IMAP”, và nhấp vào “Next”.
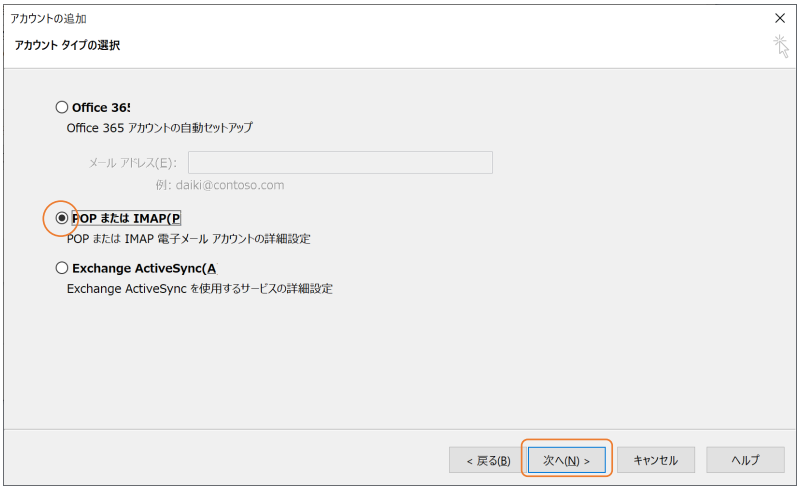
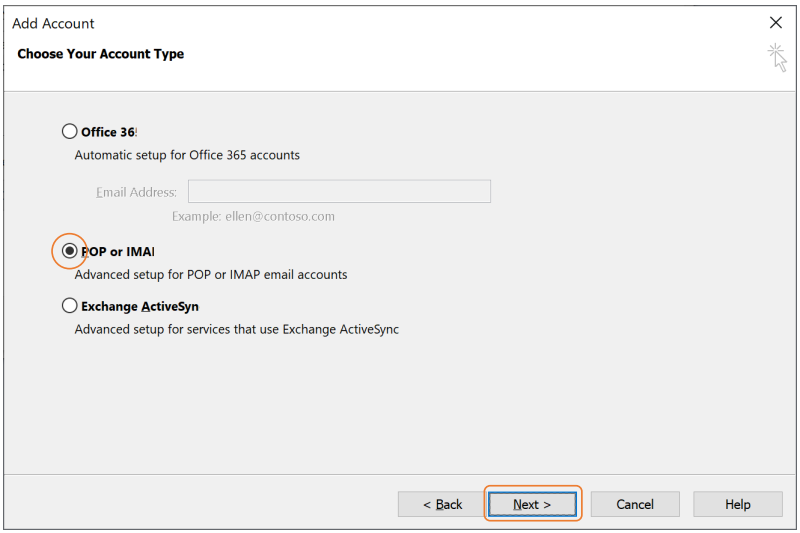
6. Nhập thông tin cài đặt email, sau đó nhấp vào “More Settings…”.
Vui lòng hỏi quản trị viên của bạn về tài khoản thư (địa chỉ email), mật khẩu, tên máy chủ POP và SMTP.
Vui lòng hỏi quản trị viên công ty của bạn xem nên sử dụng POP3 hay IMAP.
| Your name | [ví dụ] Taro Yamada |
| Email Addres | [ví dụ] test@chiroro.vn |
| Account Type | POP3/IMAP |
| Incoming mail server | [ví dụ] sv00.vinahosting.com |
| Outgoing mail server(SMTP) | [ví dụ] sv00.vinahosting.com |
| User Name | [ví dụ] test@chiroro.vn |
| Password | [ví dụ] ********** |
| Require login using Secure Password Authentication | OFF |
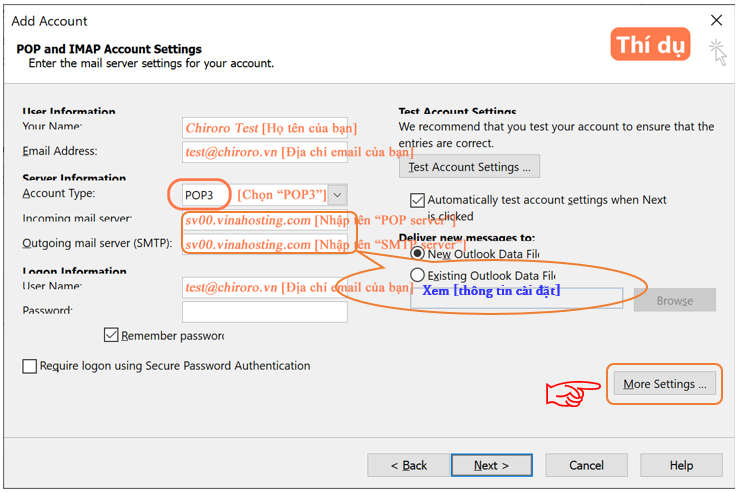
7. Nhấp vào tab “Outgoing Server”. Chọn “My outgoing server (SMTP) requires authentication”.
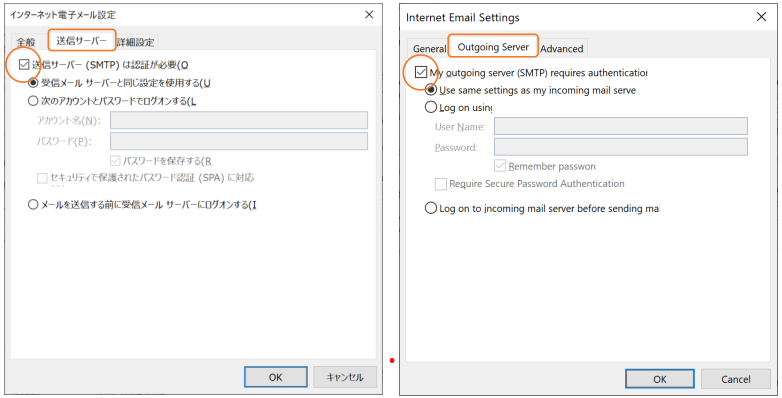
8. Nhấp vào tab “Advanced”.
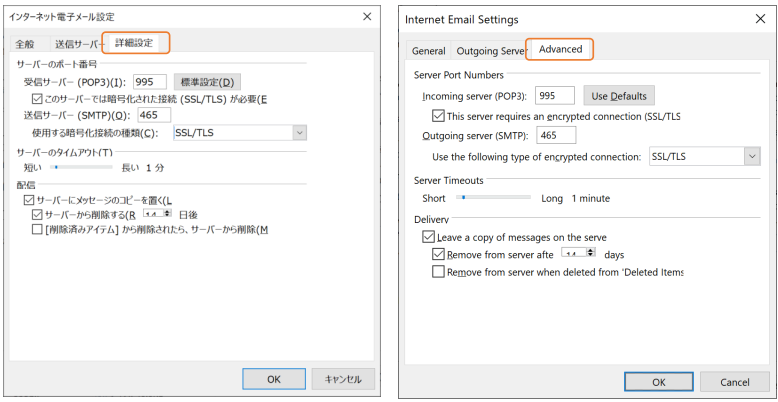
▼POP3
| Option-1 (SSL) | Option-2 (NO SSL) | |
| Incoming server (POP3) | 995 | 110 |
| This server requires an encrypted connection | ON | OFF |
| Outgoing server (SMTP) | 465 | 587 |
| Use the following type of encrypted connection | SSL/TLS | None |
▼IMAP
| Option-1 (SSL) | Option-2 (NO SSL) | |
| Incoming server (IMAP) | 993 | 143 |
| Use the following type of encrypted connection | SSL | None |
| Outgoing server (SMTP) | 465 | 587 |
| Use the following type of encrypted connection | SSL/TLS | None |
9. Nhấp vào “OK”
10. Chọn cài đặt bạn vừa thêm vào và nhấp vào “Set as default”.
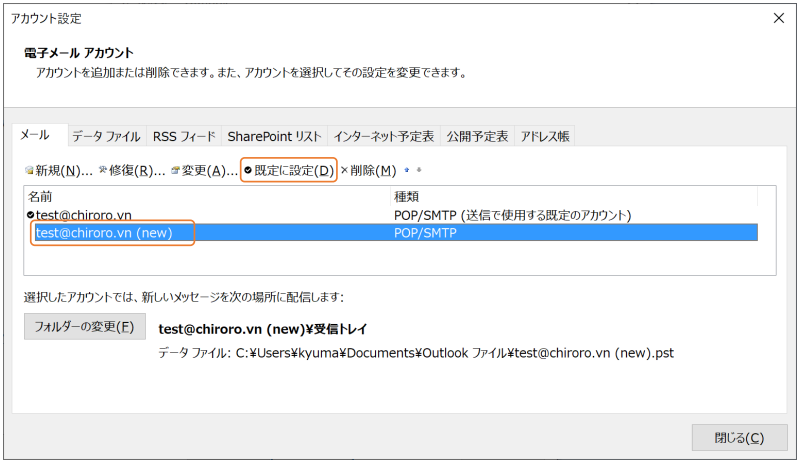
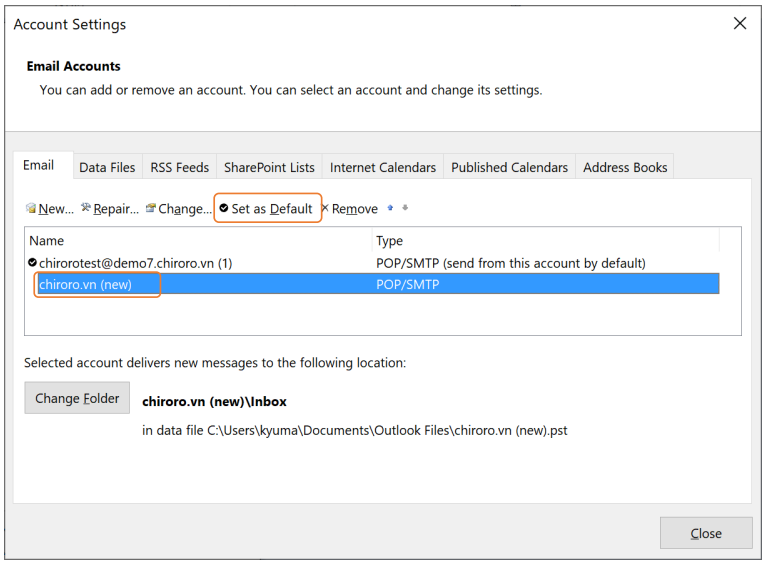
1. Chọn “Thiết lập một tài khoản – Email”.
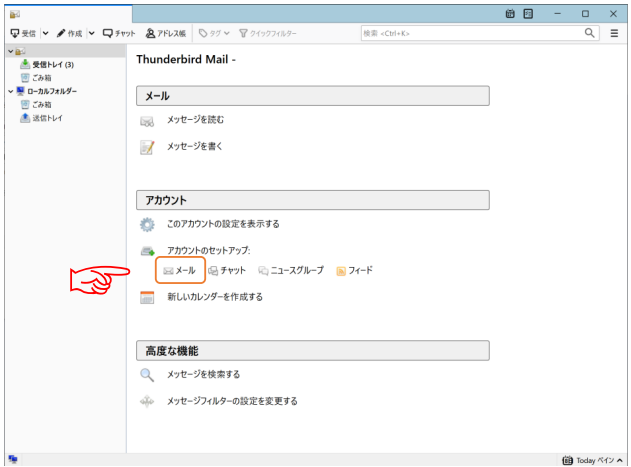
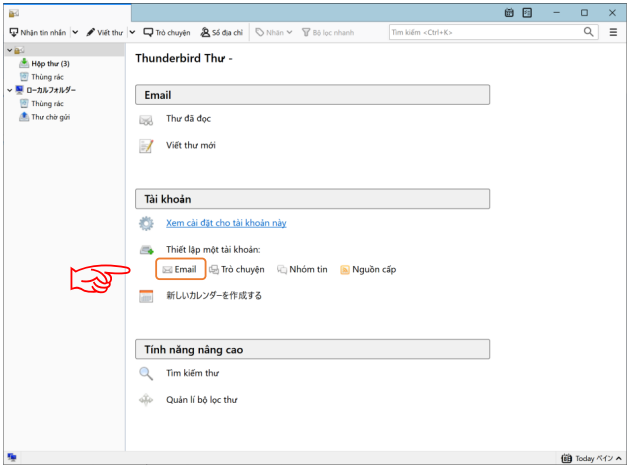
2. Chọn “Thiết lập một tài khoản – Email”.
Vui lòng hỏi quản trị viên của bạn về tài khoản thư (địa chỉ email), mật khẩu, tên máy chủ POP và SMTP
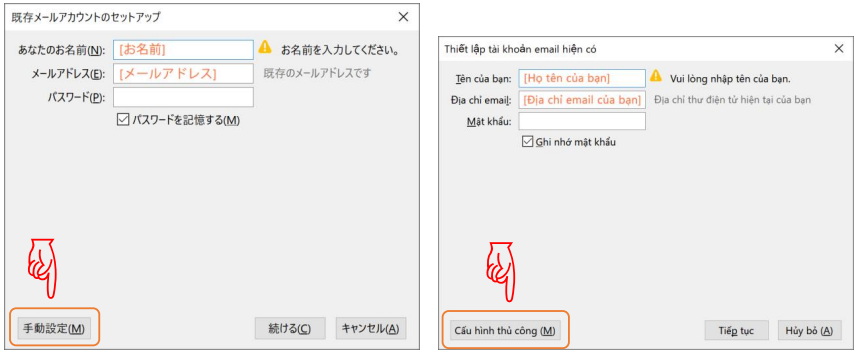
3. Nhấp vào “Cấu hình thủ công”.
4. Nhập thông tin cài đặt email như sau:
| Tên của bạn | [ví dụ] Taro Yamada |
| Địa chỉ email | [ví dụ] test@chiroro.vn |
| Mật khẩu | [ví dụ] ********** |
| Đến | [ví dụ] sv00.vinahosting.com |
| Đi | [ví dụ] sv00.vinahosting.com |
| Tên đăng nhập Đến: | [ví dụ] test@chiroro.vn |
| Tên đăng nhập Đi: | [ví dụ] test@chiroro.vn |
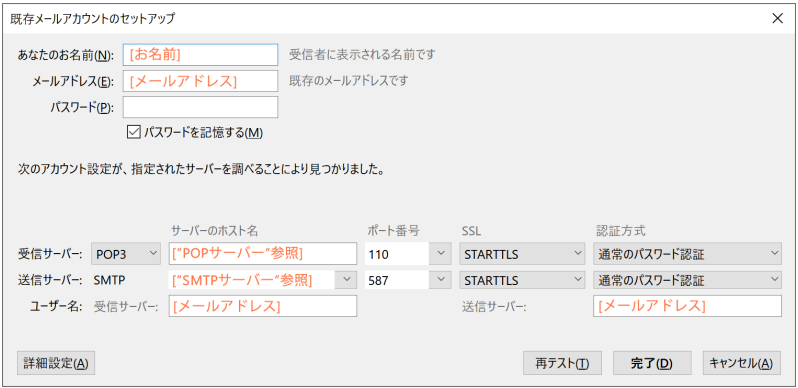
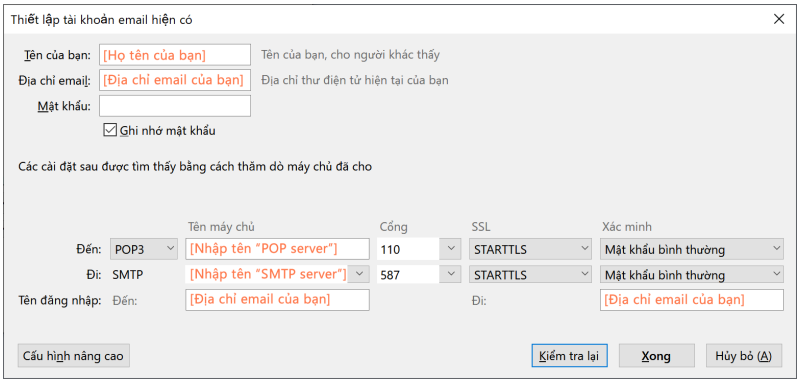
| Cổng | SSL | Xác minh | ||
| POP3 | Option-1 | 110 | なし | Mật khẩu bình thường |
| Option-2 | 110 | STARTTLS | Mật khẩu bình thường | |
| Option-3 | 995 | SSL | Mật khẩu bình thường | |
| IMAP | Option-1 | 143 | なし | Mật khẩu bình thường |
| Option-2 | 143 | STARTTLS | Mật khẩu bình thường | |
| Option-3 | 993 | SSL | Mật khẩu bình thường | |
| SMTP | Option-1 | 587 | なし | Mật khẩu bình thường |
| Option-2 | 587 | STARTTLS | Mật khẩu bình thường | |
| Option-3 | 465 | SSL | Mật khẩu bình thường |
5. Nhấp vào “Xong”.
1. Chọn mục “Mail” sau đó chọn “Add account…”.
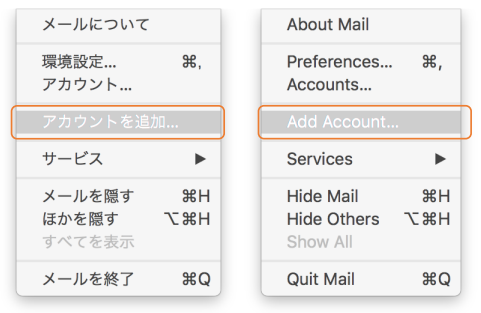
2. Chọn “Other Mail Account…”.
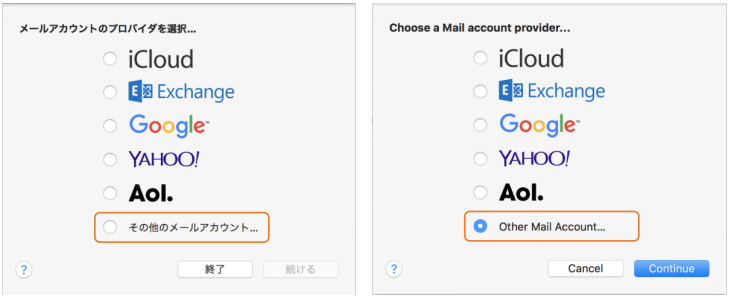
3. Nhập thông tin cài đặt email như sau:
Vui lòng hỏi quản trị viên của bạn về tài khoản thư (địa chỉ email), mật khẩu, tên máy chủ POP và SMTP
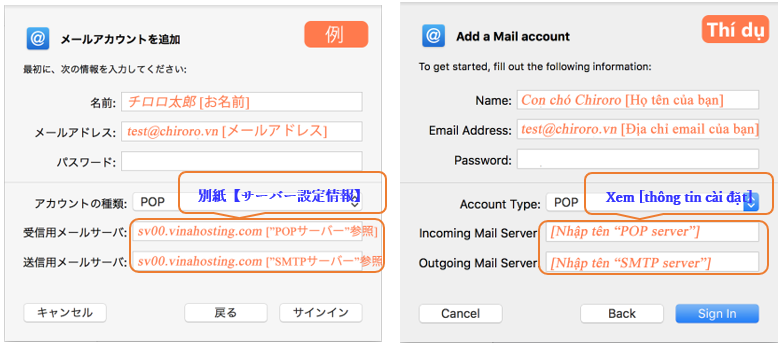
4. Chọn “Sign in”.
1. Chọn mục “Tool” sau đó chọn “Account…”.
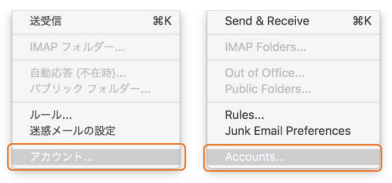
2.Chọn mục “Account” sau đó chọn “Other mail…”.
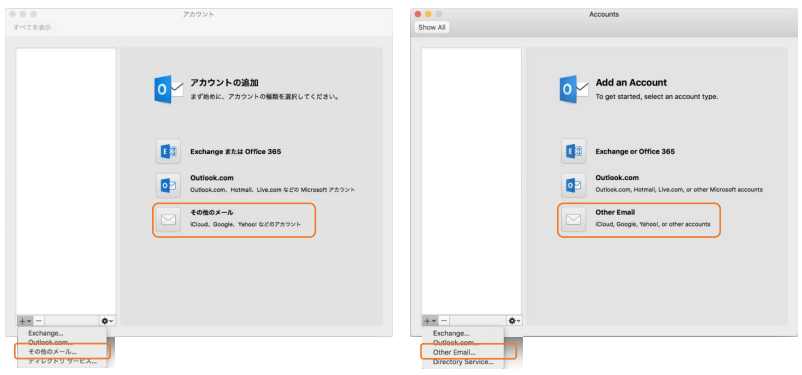
3. Nhập thông tin cài đặt email như sau:
Vui lòng hỏi quản trị viên của bạn về tài khoản thư (địa chỉ email), mật khẩu, tên máy chủ POP và SMTP.
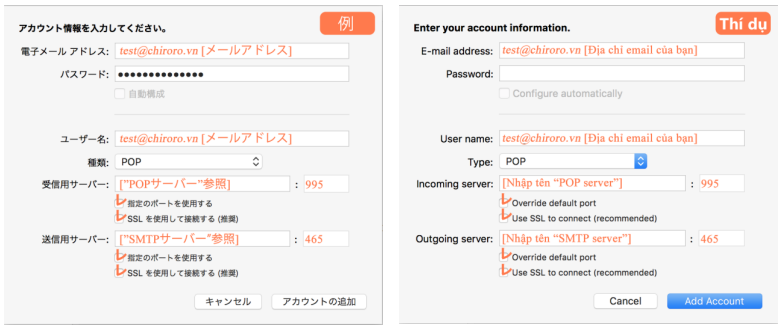
4. Chọn “Add Account”
1. Chọn mục “Cài đặt” sau đó chọn “Mail”.
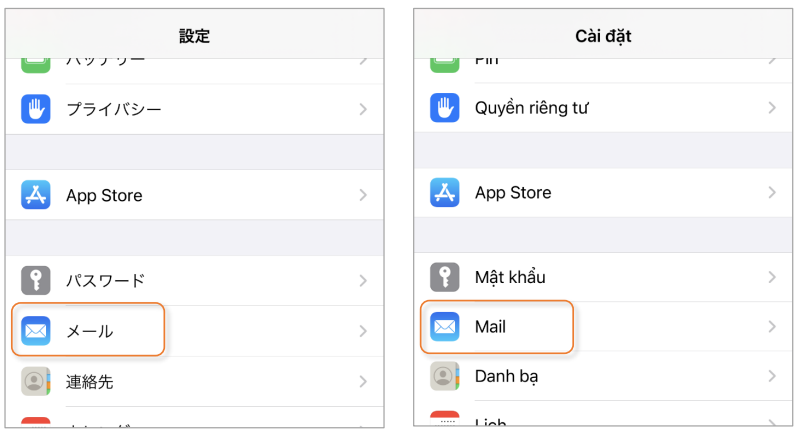
2. Chọn “Tài khoản”
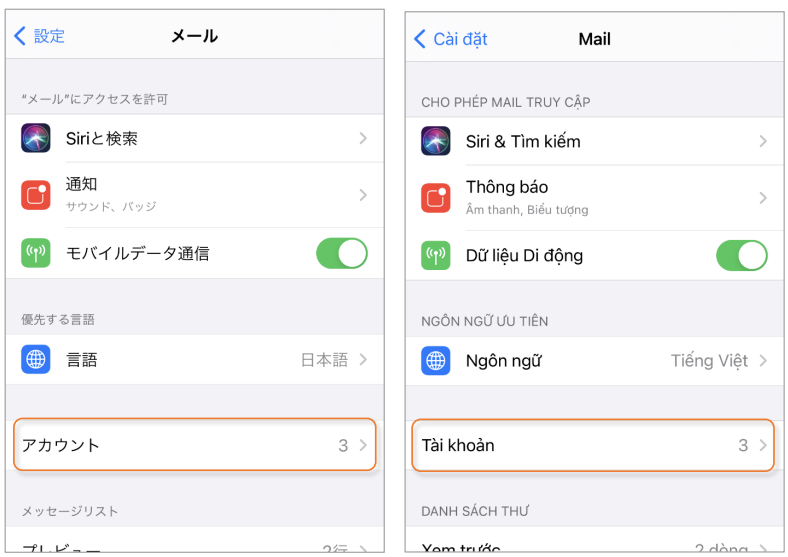
3. Chọn “Thêm tài khoản”.
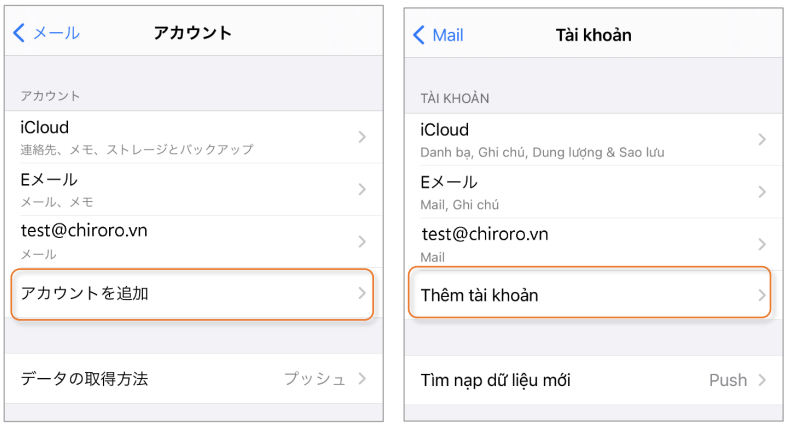
4. Chọn “Khác”.
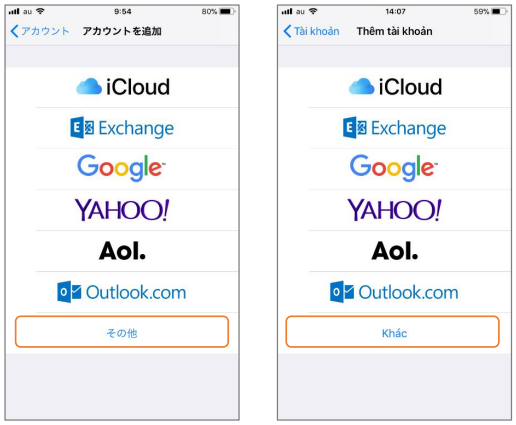
5. Chọn “Thêm tài khoản Mail”.
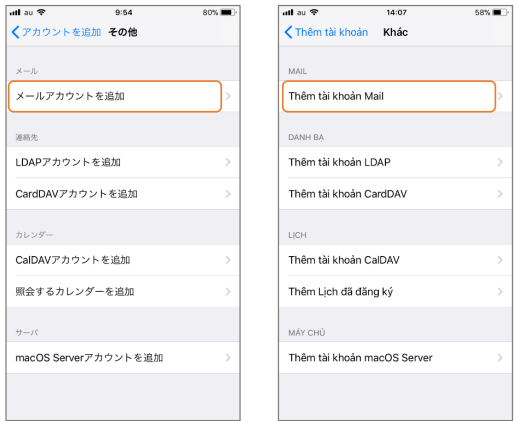
6. Nhập thông tin cài đặt email như sau:
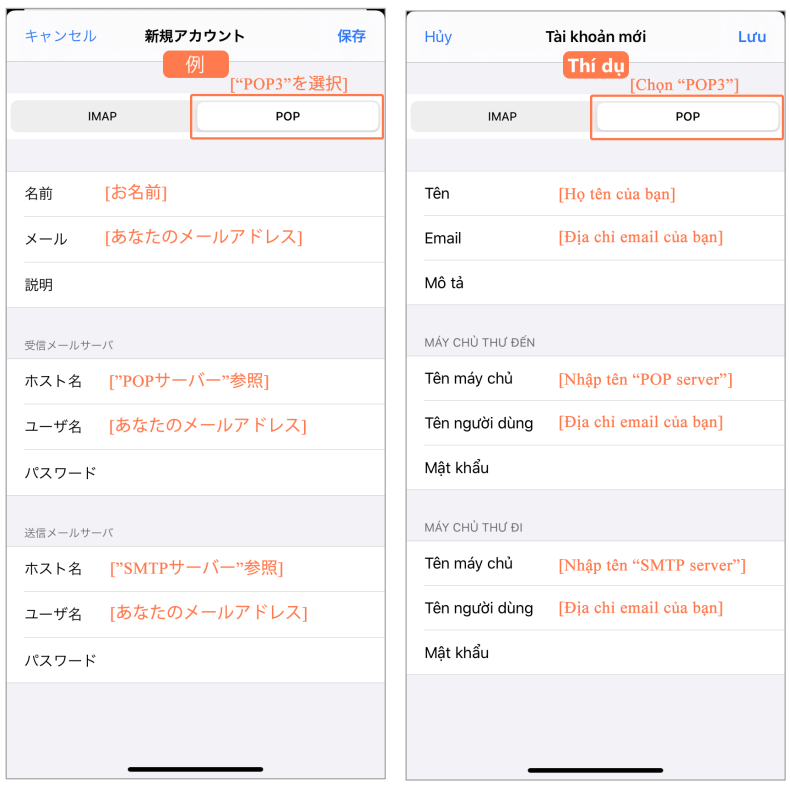
7. Chọn “Lưu”.
1. Chọn “Cài đặt”.
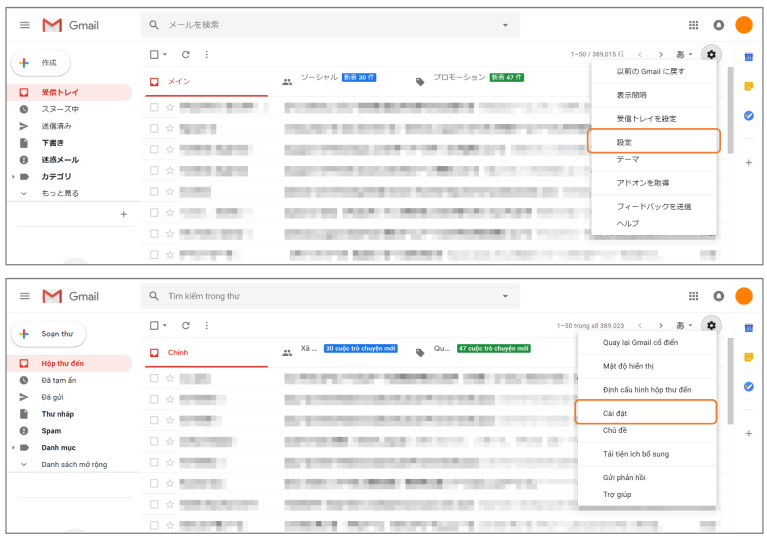
2. Chọn “Tài khoản và Nhập”.
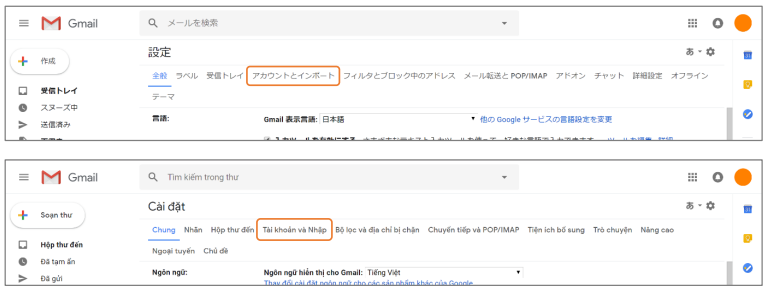
3. Chọn “Thêm tài khoản thư”.
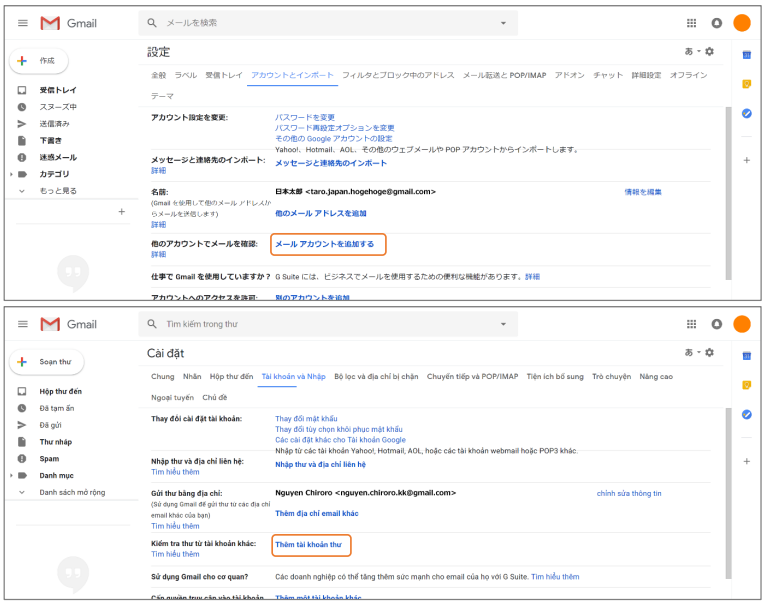
4. Nhập “Địa chỉ email”.
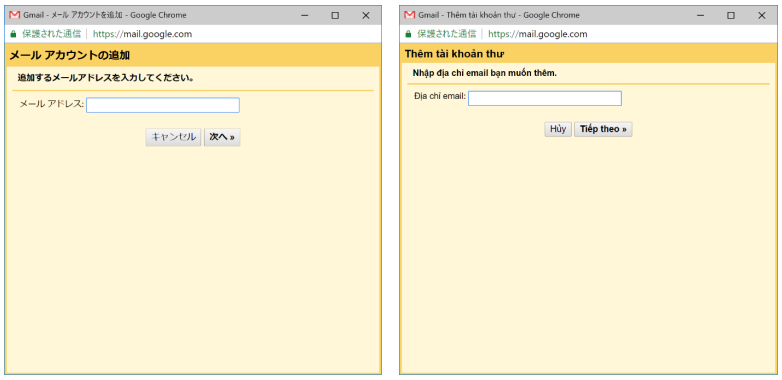
5. Chọn “Tiếp theo”.
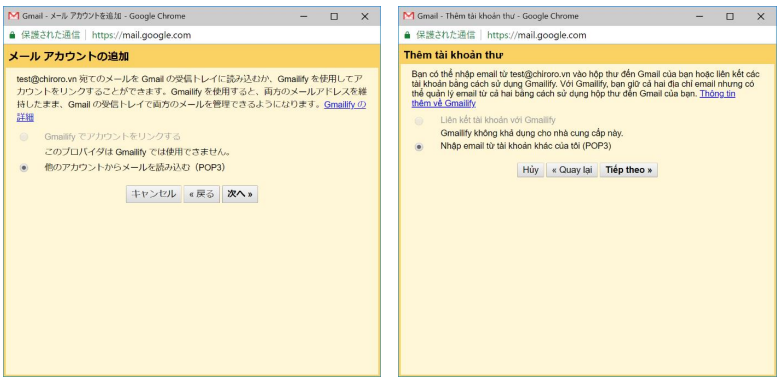
6. Nhập thông tin cài đặt email như sau;
Vui lòng hỏi quản trị viên của bạn về tài khoản thư (địa chỉ email), mật khẩu, tên máy chủ POP và SMTP.
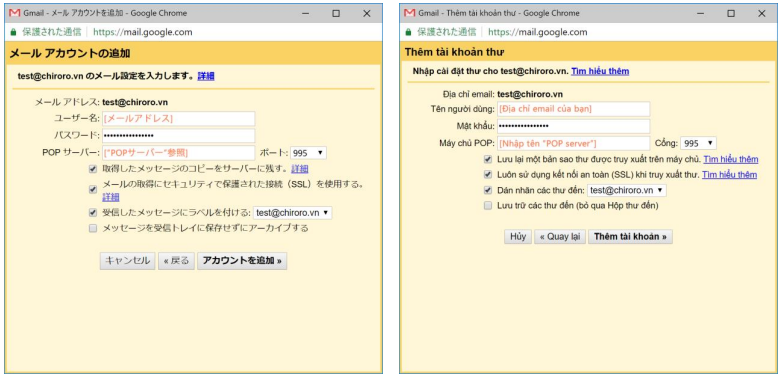
Chú ý: Nếu chọn vào ô “Lưu lại một bản sao thư được truy xuất trên máy chủ”, tất cả thư sẽ được lưu trên
máy chủ. Hộp thư sẽ bị đầy, bạn sẽ không thể nhận thêm thư mới. Vì vậy vui lòng cẩn thận khi lựa chọn.
7. Chọn “Thêm tài khoản”.
8. Chọn “Thêm địa chỉ email khác”.
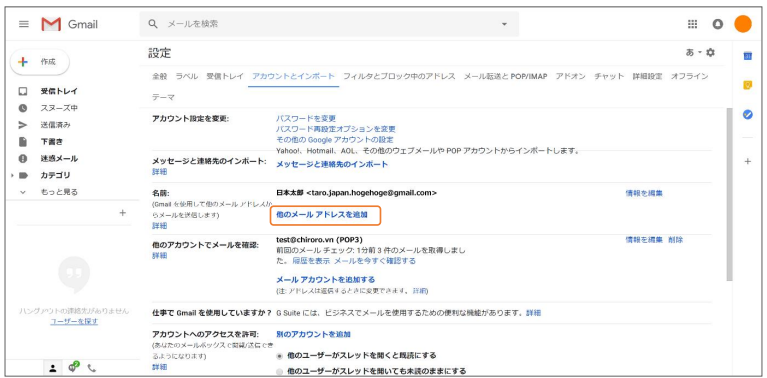
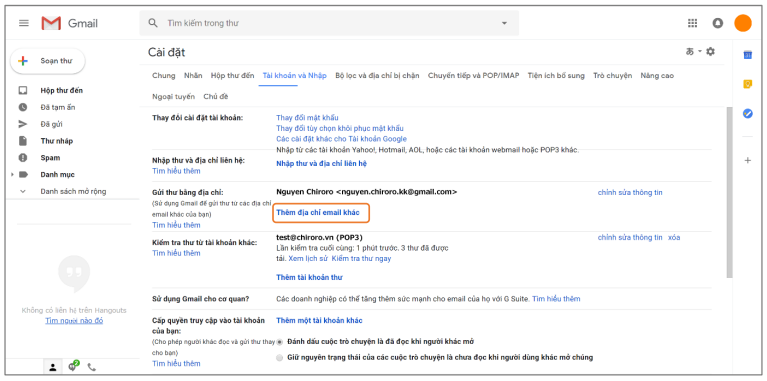
9. Nhập “Tên” và “Địa chỉ email”.
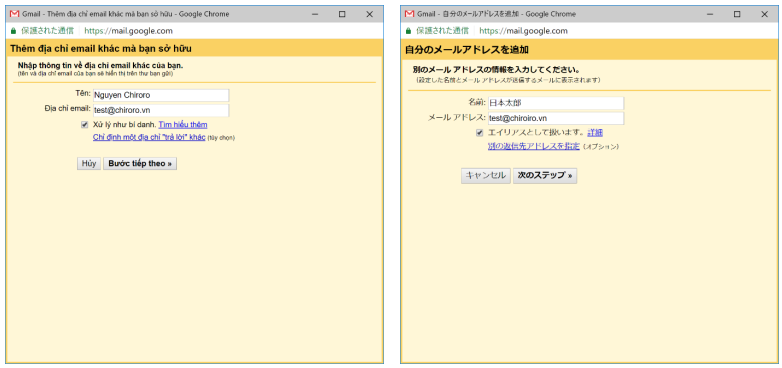
10. Nhập thông tin cài đặt email như sau:
Vui lòng hỏi quản trị viên của bạn về tài khoản thư (địa chỉ email), mật khẩu, tên máy chủ POP và SMTP
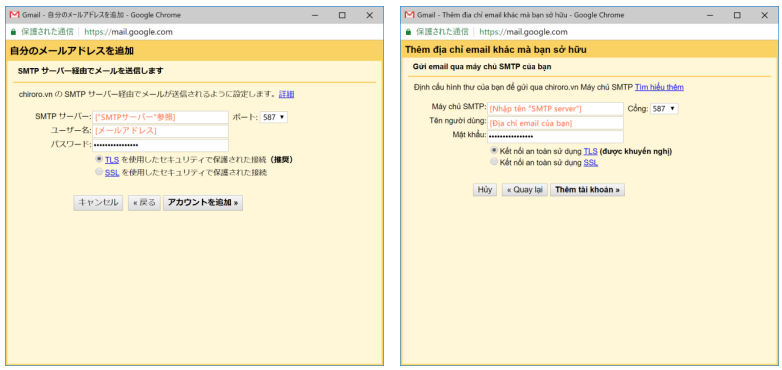
11. Chọn “Thêm tài khoản”.
12. Mở thư xác nhận bạn đã nhận từ Gmail.
13. Nhấp vào liên kết.
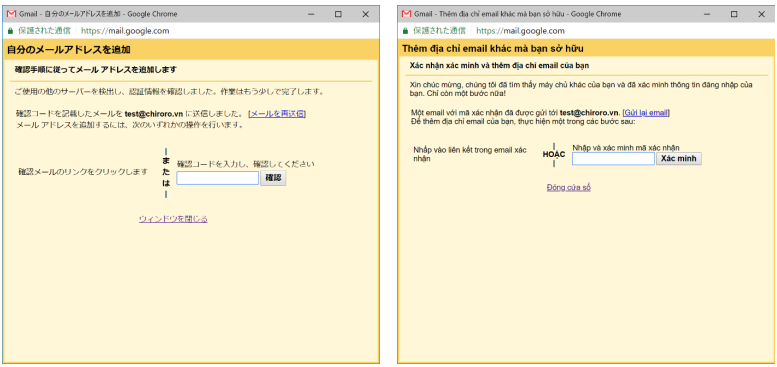
 TOP
TOP